Tartalomjegyzék
2. Az e-Szignó program tipikus
használata – e-akta aláírása
3. Az e-Szignó program tipikus
használata – PDF aláírás
4. Hardver és szoftver
követelmények
5. Az alkalmazás felületének
felépítése
5.3. Az elektronikus akta felépítése/tartalma
5.4. PDF aláírások megjelenítése
5.5. Nem e-akta XML aláírások megjelenítése
6. Az alkalmazás menüstruktúrája
és funkciói
6.2.1.2. Különálló aláírás készítése
6.2.1.4. PDF dokumentum megnyitása
6.2.1.5. E-akta/PDF/XML aláírás fájl mentése
6.2.1.6. E-akta/PDF/XML aláírás fájl mentése másként
6.2.1.7. E-akta online továbbítása
6.2.1.8. E-akta küldése archívumba
6.2.1.9. E-akta előkészítése ügyfélkapus küldésre
6.2.1.10. E-akta/PDF küldése levélben
6.2.1.14. E-akta jelszavas titkosítása
6.2.1.15. Utoljára használt akták/PDF dokumentumok listája
6.2.2.1. Megtekintés/szerkesztés
6.2.2.3. Dokumentum másolása vágólapra
6.2.2.4. Másolás aláírásokkal együtt, új e-aktába
6.2.2.7. Dokumentum metaadatai
6.2.2.11. Beillesztés szkenneről
6.2.2.12. Létező e-akta tartalmának beillesztése
6.2.3.2. Ellenjegyzés készítése (e-Cégeljárásban nem használandó)
6.2.3.3. Időbélyeg készítés (e-Cégeljárásban nem használandó)
6.2.3.5. Archív időbélyeg hozzáadása
6.2.3.6. Időbélyeg megtekintése
6.2.3.7. Ellenjegyzett aláírások megtekintése
6.2.3.8. Aláírás részleteinek megtekintése
6.2.3.9. Aláírás készítése minden dokumentumra
6.2.3.10. Aláírások archív időbélyegzése
6.2.4.2. Aláírás ellenőrzés XAdES típus váltással
6.2.4.3. Tanúsítvány megtekintése
6.2.4.4. Tanúsítvány ellenőrzése
6.2.4.5. Aláírói szabályzat megtekintése
6.2.4.7. Tanúsítványok viszontazonosítása
6.2.5.1. Átvételi elismervény készítése
6.2.5.2. Átvételi elismervény ellenőrzése
6.2.5.3. Átvételi elismervény megtekintése
6.2.6.4. Megbízható tanúsítványok kezelése
6.2.6.5. Rendelkezésre álló tanúsítványok megtekintése
6.2.6.6. Tanúsítvány megújítása
6.2.7.1. Felhasználói segédlet
1. Bevezető
A Microsec e-Szignó elektronikus aláíró programcsomag teljes eszköztárat nyújt Önnek az elektronikus dokumentumok fokozott biztonságú vagy minősített elektronikus aláírással történő hitelesítéséhez, archiválásához.
Az e-Szignó segítségével a felhasználók elektronikusan tárolt adatait (tetszőleges szövegszerkesztővel írott szöveget, táblázatkezelő programok által készített táblázatokat, szoftvert, digitális hangfelvételt, képet, mozgóképet, stb.) elektronikusan alá lehet írni, majd az aláírt elektronikus iratokat, okiratokat és dokumentumokat szabványos (ETSI TS 101 903 – XAdES) formátumú elektronikus aktákba lehet rendezni.
A program képes PDF dokumentumok aláírására és aláírt PDF dokumentumok ellenőrzésére is. Időbélyeges PDF aláírásokat is létre lehet hozni a segítségével.
Tetszőleges XML fájlban megtalálja a XAdES aláírásokat, és azokat ellenőrizni tudja.
Az e-Szignó főbb funkcionális jellemzői:
· aláírás, időbélyegzés és ellenjegyzés készítés
· elektronikus átvételi elismervény készítése és ellenőrzése
· többszintű aláírás-ellenőrzés
· az elektronikus dokumentumok aktákba szervezhetők (e-akta)
· a dokumentumok formátumának ellenőrzése
· PDF aláírás és ellenőrzés
Az e-Szignóval szerkesztett szabványos formátumú elektronikus akták elektronikusan aláírt dokumentumai alkalmasak a cégbírósági és közigazgatási elektronikus ügyintézésben történő felhasználásra.
Jelen dokumentum célja az alkalmazás használatának megkönnyítése. A jobb áttekinthetőség kedvéért az egyes funkciókat a szoftver menüstruktúrájának felépítése alapján ismertetjük.
Probléma esetén kérjük, hogy keressék fel honlapunkat a www.e-szigno.hu címen vagy forduljanak szakértőinkhez, akik szívesen állnak rendelkezésükre!
Az e-Szignó használatához sok sikert kívánunk!
2. Az e-Szignó program tipikus használata – e-akta aláírása
Legtöbb felhasználónk arra használja az e-Szignó programot, hogy dokumentumokat, fájlokat elektronikus aláírással lássa el, vagy a másoktól kapott elektronikus aláírásokat ellenőrizze.
Ha alá szeretnénk írni valamit, akkor meg kell nyitnunk az e-Szignó programot, és egy új, úgynevezett e-aktát kell létrehoznunk az E-akta menü, Új e-akta menüpontja segítségével. Ezt követően be kell illesztenünk az új e-aktába azt a fájlt, amelyet alá szeretnénk írni. Ehhez a Dokumentum menü Beillesztés menüpontját kell kiválasztani, és meg kell adni, hogy mely fájlt szeretnénk beilleszteni az e-aktába. Ha ezt a műveletet többször egymás után megismételjük, több fájlt is beilleszthetünk. A beillesztett fájlok az e-Szignó bal oldali ablakában jelennek meg.
Az elektronikus aláírás elkészítéséhez először ki kell jelölnünk, amit alá szeretnénk írni. Aláírhatjuk az e-aktában szereplő egyes fájlokat (ekkor arra a fájlra kell rákattintanunk, amelyet alá szeretnénk írni), de aláírhatjuk egyszerre az egész e-aktát is (ekkor a baloldali ablakban az e-akta nevére kell kattintanunk). Ha az aláíráshoz intelligens kártyára telepített tanúsítványt szeretnénk használni, akkor az aláírás létrehozása előtt be kell tennünk a kártyánkat a számítógépünkhöz csatlakoztatott kártyaolvasóba.
A kiválasztott fájt (vagy e-aktát) az Aláírás menü Aláírás elkészítése menüpontja segítségével írhatjuk alá.
Az e-Szignó minden aláírás előtt megkérdezi tőlünk, hogy melyik tanúsítványunkat szeretnénk használni az aláíráshoz, majd meg is jeleníti a kiválasztott tanúsítványt. Végül az e-Szignó megkérdezi, hogy meg akarjuk-e nézni, amit aláírunk, és még utoljára rákérdez, hogy ezt a fájlt (vagy e-aktát) szeretnénk-e aláírni.
Ha intelligens kártyára telepített tanúsítványt használunk az aláíráshoz, akkor be kell írnunk a tanúsítványhoz tartozó PIN kódot. Kártya nélküli, úgynevezett "szoftveres" tanúsítvány esetén is elképzelhető, hogy az aláírás létrehozásához jelszót is meg kell adnunk.
Ha az e-Szignó létrehozta az aláírást, a bal oldali ablakrészben jeleníti meg.
Ha elkészítettük az aláírást, az e-aktát az E-akta menü Mentés nevű menüpontja segítségével menthetjük el, majd az így kapott e-aktát például egy elektronikus levélhez csatolva küldhetjük el a címezettnek.
Ha kapunk valakitől egy e-aktát, és ellenőrizni szeretnénk a benne lévő aláírást, akkor először meg kell nyitnunk az e-aktát az e-Szignó program segítségével. Ezt úgy tehetjük meg a legegyszerűbben, ha kettőt kattintunk az e-aktán. Ezt követően ki kell választanunk, hogy melyik aláírást szeretnénk ellenőrizni, majd az Ellenőrzés menü Aláírás ellenőrzése menüpontját kell kiválasztanunk. Ekkor az e-Szignó ellenőrzi az aláírást, és megmondja, hogy az aláírás érvényes-e.
Az aláírás készítés részletes leírása képekkel illusztrálva az 5.2.3 Aláírás pont tartalmaz.
3. Az e-Szignó program tipikus használata – PDF aláírás
Az e-Szignó alkalmas PDF dokumentumok aláírására is. Ehhez a számítógépen telepítve kell, hogy legyen a Java futtatókörnyezet, amit a következő URL-ről lehet letölteni http://www.java.com/en/. Figyelni kell arra, hogy 64 bites rendszereken is a 32 bites Java környezetet igényli az e-Szignó a PDF aláírás funkcionalitás működéséhez. Az oldalon található egy hivatkozás, amellyel ellenőrizhető, hogy a gépünkön van-e Java („Do I have Java?”).
A PDF dokumentumot nyissuk meg az e-Szignó programmal, az E-akta menü PDF dokumentum megnyitása… menüpontja segítségével.
Miután megnyílt a dokumentum, ellenőrizzük, hogy valóban alá kívánjuk-e írni a dokumentum tartalmát. A bal oldali struktúrában a gyökérelemre (PDF ikon) duplán kattintva az e-Szignó megnyitja a PDF-et a számítógépünkön található PDF megjelenítő segítségével. Amennyiben nincs PDF megjelenítőnk, töltsünk le egyet, például az ingyenes Adobe Readert a következő helyről: http://get.adobe.com/reader/.
Amennyiben alá kívánjuk írni a PDF-et, lépjünk vissza az e-Szignó programba, és az Aláírás menü Aláírás készítése menüpontjának segítségével aláírhatjuk azt. Az e-Szignó ekkor felkínálja, hogy válasszunk aláíró tanúsítványt, majd amennyiben a kiválasztott tanúsítványhoz tartozó kulcs igényli azt (pl. intelligens kártyán található), meg kell adnunk a PIN kódját. Az elkészült aláírás megjelenik a bal oldali ablakterületen. Természetesen az aláírás a PDF dokumentum mentése után az Adobe Reader vagy egyéb alkalmas PDF megjelenítő segítségével is ellenőrizhető.
4. Hardver és szoftver követelmények
Az alábbiakban azon szoftver- és hardver elemek felsorolása található, amelyek megléte az e-Szignó használatához elengedhetetlen feltételek.
Kötelező minimális hardver elemek:
· Intel Pentium/AMD processzor
· az e-Szignó program telepítéséhez minimum 14 MB szabad lemezterület szükséges a merevlemezen
· minimum 128 MB memória (RAM)
· legalább Windows XP operációs rendszer
Opcionális (minősített aláírás esetén kötelező) elemek:
· biztonságos aláírás létrehozó eszköz (BALE) minősítéssel rendelkező intelligens kártya
· a kártya olvasására alkalmas smart-kártya olvasó berendezés (cégünk forgalmaz előfizetői számára PIN Pad-del és PIN Pad nélküli kártya-olvasót is)
Opcionális (PDF aláírás esetén kötelező) szoftver elem:
· 32 bites Java futtatókörnyezet. (Letöltés: http://www.java.com/en/)
Az alkalmazás által biztosított szolgáltatások teljes körű kihasználásához rendelkezni kell hitelesítés szolgáltató által kibocsátott PKI tanúsítvánnyal, ez lehet fokozott biztonságú ill. minősített tanúsítvány is.
5. Az alkalmazás felületének felépítése
A következőkben az alkalmazás felületének felépítése és az egyes felületi elemek funkcionalitásának ismertetése következik. A dokumentumban lévő ábrákon található piros feliratok nem részei a program grafikus felületének, céljuk az ábrák könnyebb megértése.
5.1. Főmenü
Az e-Szignó elindítása után a következő képernyőt látjuk:
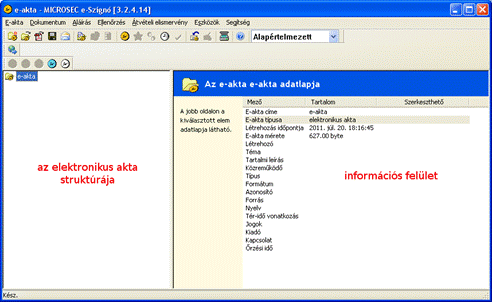
A képernyő felső részén található az alkalmazás főmenüje, ahol a program által kínált szolgáltatások teljes választékát elérhetjük a Windows rendszerben megszokott módon. A menüpontokat az egér használatával választhatjuk ki, de az egyes funkciók elérhetők billentyűzettel is.
![]()
A menüelemek közti navigálás a billentyűzet használatával általában kevésbé komfortos és nagyobb gyakorlatot igényel. A főmenü különböző funkcióinak hívóbetűje az ALT gomb lenyomása és nyomva tartása mellett jelenik meg. Például az E-akta/PDF menü részletes kibontásához nyomjuk le előbb az ALT billentyűt (ekkor a program aláhúzással megjelöli az egyes menüpont
5.2. Ikonsor
A főmenü alatt található az egyes alpontok gyors elérését szolgáló ikonsor, melynek használatával, egyetlen kattintással elérhetők a leggyakrabban használt funkciók. Az alábbi ábra és felsorolás az ikonok sorrendjét és feladatuk nevét mutatja (részletes információ a 4. fejezetben olvasható).

|
|
Új e-akta létrehozása |
|
|
Létező e-akta megnyitása |
|
|
Létező PDF megnyitása |
|
|
A használatban lévő e-akta változásainak mentése |
|
|
E-akta küldése levélben csatolt fájlként |
|
|
Dokumentum beillesztése az aktába |
|
|
Dokumentum kimásolása az aktából |
|
|
Dokumentum törlése |
|
|
Aláírás |
|
|
Aláírás készítése minden dokumentumra |
|
|
Ellenjegyzés |
|
|
Időbélyeg |
|
|
Aláírás ellenőrzése |
|
|
Átvételi elismervény készítése |
|
|
Átvételi elismervény ellenőrzése |
|
|
Dokumentum beillesztése szkennerről |
|
|
Súgó/Online Súgó |
|
|
E-akta küldése egy webszerverre HTTP POST protokollal |
|
|
Aláírás XAdES-A formátummal |
|
|
Aláírás XAdES-XL formátummal |
|
|
Aláírás XAdES-C formátummal |
|
|
Aláírás XAdES-T formátummal |
|
|
Aláírás XAdES-EPES formátummal |
5.3. Az elektronikus akta felépítése/tartalma
Az aktuálisan használatban lévő e-akta (munkaakta) felépítését és tartalmát a ’MICROSEC e-Szignó’ ablak bal oldalán láthatjuk. Egy elektronikus akta tartalmazhat dokumentumokat (szöveges dokumentum, hangfájl, videó, stb.), újabb e-aktákat, aláírásokat, ellenjegyzéseket és időbélyegeket. Az aláírásokhoz és az ellenjegyzésekhez további megjegyzés dokumentumok tartozhatnak. Egy egyszerű elektronikus akta felépítésére mutat példát a következő ábra:
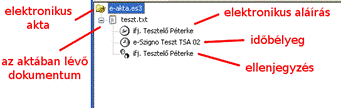
Az ábrán látható elektronikus akta (e-akta.es3) egyetlen dokumentumot tartalmaz (teszt.txt). A dokumentumon egy aláírás, egy időbélyeg, és egy ellenjegyzés található.
5.4. PDF aláírások megjelenítése
A PDF dokumentumokban lévő aláírások egy PDF ikonnal ellátott gyökérelem alatt láthatók a struktúrában. Az ikonjuk megegyezik az e-aktában lévő aláírások ikonjaival, az időbélyeges PDF aláírások kék színnel jelennek meg.
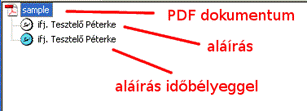
5.5. Nem e-akta XML aláírások megjelenítése
Néha olyan XML aláírásokkal is dolgoznunk kell, amelyek nem felelnek meg az e-akta formátum definíciójának. Az e-Szignó ezeket az ismeretlen formátumú XML fájlokat is meg tudja jeleníteni, és ellenőrizni tudja az XML-ben lévő aláírásokat. Ilyenkor az aláírások egy „Elektronikus aláírás állomány” elnevezésű gyökérelem alatt jelennek meg. Az aláírt objektumok az aláírások alatti felsorolásban láthatók, és adott esetben – amennyiben megjeleníthető – az elemen végzett dupla kattintásra annak tartalma is megjelenik.
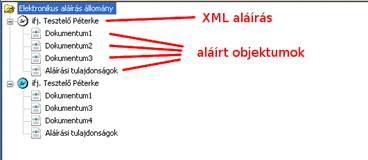
5.6. Információs felület
A munkaterület jobb oldalán található az információs felület. Itt minden esetben a munkaakta éppen kijelölt elemére vonatkozóan találunk információkat.
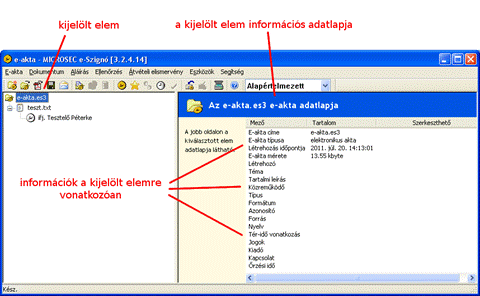
Az e-akta, PDF vagy XML aláírás állomány egy elemét (beillesztett fájlt, aláírást, ellenjegyzést vagy időbélyeget) úgy tudjuk kijelölni, hogy a baloldali panelben a kívánt elemre egyszer rákattintunk az egérrel. Ennek hatására a jobb oldali területen a megjelölt objektumra vonatkozó információk jelennek meg. Természetesen a különböző típusok esetén más és más jellemzők kerülnek megjelenítésre.
A megjelenő metaadatok leírását ld. az E-akta metaadatai menüpont leírásánál.
6. Az alkalmazás menüstruktúrája és funkciói
A következőkben az e-Szignó 3.2 menüjének rendszerét és kezelését, valamint a főmenü egyes pontjaihoz tartozó funkciókat ismertetjük részletesen. Az alábbiakban először egy rövid általános áttekintés olvasható a program menürendszerének kezeléséről, majd az egyes alfejezetek következnek.
6.1. A repülő menü használata
Az e-Szignó 3.2 repülő menüi az akta struktúrájában (baloldali panel) szereplő elemen jobb egérgombbal történő kattintással érhetők el. A következő ábra egy, az aktában lévő dokumentumon előhívott repülőmenüt mutat:
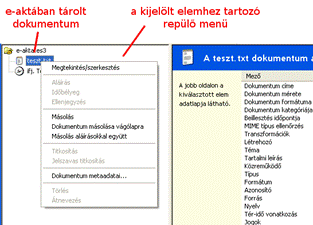
A repülő menük tartalma a munkaaktában éppen kijelölt elemtől függ. Az alábbi táblázat az egyes lehetséges elemekhez tartozó repülő menük elérhető funkcióit tartalmazzák, melyek természetesen a főmenüben, illetve egyesek az ikonsoron is megtalálhatók. Valamely funkció működése teljesen független attól, hogy a menüből, a repülő menüből vagy éppen az ikonsorból hívjuk-e meg.
A következő ábra az aktastruktúra lehetséges elemein elérhető repülő menük felépítését mutatja:
Elektronikus akta |
Aláírás |
Ellenjegyzés |
Időbélyeg |
Aktában lévő dokumentum |
|||||
|
|
|
|
|
A következő ábra a PDF elemein elérhető repülő menüket mutatja:
PDF dokumentum |
PDF aláírás |
||
|
|
6.2. A főmenü felépítése
A következő alpontokban az egyes funkciók működésének részletes bemutatása következik. Az ismertetés sorrendje követi az alkalmazás főmenüjének felépítését.
6.2.1 E-akta
6.2.1.1. Új e-akta
elérhető: főmenüből (E-akta → Új e-akta),
ikonsorról
funkció: üres e-akta létrehozása

Ez a funkció új, üres e-akta létrehozására szolgál. Abban az esetben, ha volt már olyan nyitott munkaaktánk (ill. PDF dokumentumunk), amelyen a megnyitás óta változtatásokat hajtottunk végre, a rendszer figyelmeztet minket az akta (PDF) mentésére:
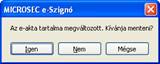
· Az ’Igen’ gomb választásával megkezdődik az akta tartalmának lementése (a folyamat részletes ismertetése jelen fejezeten belül az „e-akta mentése” pontban található). A mentés után elkészül az új, üres e-aktánk és elkezdhetjük vele a munkát.
· Amennyiben a ’Nem’ gombot választjuk, az éppen nyitott állapotban lévő munkaaktánk a tartalom változásainak mentése nélkül bezárul, majd elkészül az új, üres e-aktánk és folytathatjuk a munkát.
· A ’Mégse’ gomb választásával az új e-akta létrehozásának folyamata megszakad, és az éppen nyitott állapotban lévő aktánkkal folytathatjuk a munkát.
6.2.1.2. Különálló aláírás készítése
elérhető: főmenüből (E-akta → Különálló aláírás
készítése...)
funkció: XML aláírás létrehozása dokumentumok beillesztése nélkül
Különálló aláírást abban az esetben célszerű készíteni, ha az aláírandó fájlunk túlzottan nagy méretű (például egy videófájl), vagy ha nagyon sok fájlt szeretnék egyszerre aláírni. Ilyenkor a dokumentum helyett az arról készített "ujjlenyomat" kerül bele az XML aláírás állományunkba.
Példa: szeretnénk egy fájlról különálló aláírást létrehozni, bizonyítva azt, hogy a szóbanforgó dokumentum ténylegesen megtalálható volt a számítógépünkön.
Kattinstunk a 'Különálló aláírás készítése' menüpontra (főmenü --> E-akta --> Különálló aláírás készítése...). Az e-Szignó megjelenít egy ablakot, amelyben összeállíthatjuk az egyben aláírandó fájlok listáját:
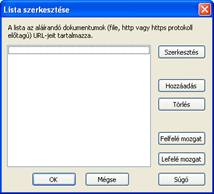
Új fájlbejegyzés felvételéhez kattintsunk a Hozzáadás gombra. Ekkor megjelenik egy szerkesztő ablak:
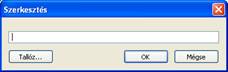
Ha a ’Tallóz’ gombra kattintunk, a fájlt a Windows rendszerben már megszokott módon kereshetjük meg a számítógépünk könyvtárszerkezetében. A dokumentum kiválasztása után annak elérési útja megjelenik a fenti szerkesztőablak üres sorában. Lehetőségünk van arra is, hogy a gépünkön tárolt fájl helyett egy interneten elérhető dokumentumot adjunk meg; ha ezt szeretnénk, a kívánt elem URL címét írjuk be az üres sorba. Kattintsunk az OK gombra; ezzel az aláírandó objektum elérési útja megjelenik a szerkesztőablakban. További fájlok vagy internetes oldalak hozzáadásához ismételjük meg a fenti lépéseket.
· A szerkesztőablakban látható parancsgombok funkciója:
· Szerkesztés - a listában szereplő kijelölt bejegyzés szerkesztése
· Hozzáadás - új bejegyzés felvétele
· Törlés - egy kijelölt bejegyzés törlése
· Fel mozgat - egy kijelölt bejegyzés felfelé mozgatása a listán
· Le mozgat - egy kijelölt bejegyzés lefelé mozgatása a listán
· OK - az aláírás megkezdése
· Mégse - az aláírási folyamat megszakítása
· Súgó - a súgó megnyitása
Fontos, hogy internetes dokumentumok esetén az URL cím megadásakor ne felejtsük le a http:// előtagot (helyi fájlok esetén az e-Szignó az elérési utat automatikusan kiegészíti a file:/// taggal). Az OK gomb megnyomása után elkezdődik a beillesztett elem(ek) aláírása. A folyamatról további információ az Aláírás készítésénél található.
6.2.1.3. E-akta megnyitása
elérhető: főmenüből (E-akta → E-akta
megnyitása...), repülő menüből (az aktastruktúrában egy akta kijelölt állapota
esetén), ikonsorról
funkció: korábban létrehozott elektronikus akta megnyitása

Ezzel a funkcióval valamilyen adathordozón (merevlemezen, pendrive-on, floppyn, CD vagy DVD lemezen) tárolt, már létező e-aktát nyithatunk meg. Abban az esetben, ha volt már olyan nyitott munkaaktánk (PDF dokumentumunk), amelyen a megnyitás óta változtatásokat hajtottunk végre, a rendszer figyelmeztet minket az akta (PDF) mentésére:
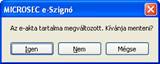
Az Igen gomb választásával megkezdődik az akta tartalmának lementése (a folyamat részletes ismertetése jelen fejezeten belül az e-akta mentése pontban található). A mentés után a Windows rendszerben megszokott párbeszédablakban kiválaszthatjuk azt az e-aktát, amelyet meg szeretnénk nyitni.
Amennyiben a Nem gombot választjuk, az éppen nyitott állapotban lévő munkaaktánk a tartalom változásainak mentése nélkül bezárul, és az előbb említett párbeszédablakban kiválaszthatjuk a kívánt aktát.
A Mégse gomb választásával a létező e-akta megnyitásának folyamata megszakad, és az éppen nyitott állapotban lévő aktánkkal folytathatjuk a munkát.
6.2.1.4. PDF dokumentum megnyitása
elérhető: főmenüből (E-akta → PDF dokumentum megnyitása…), ikonsorról
funkció: PDF dokumentum megnyitása a fájlrendszerből

Ezzel a funkcióval egy, a fájlrendszerben elérhető (tehát pl. a merevlemezen, pendrive-on vagy CD-n lévő) PDF dokumentumot tudunk megnyitni úgy, hogy később aláírásokat helyezhessünk el benne, illetve a már benne lévő aláírásokat ellenőrizzük. Amennyiben az e-Szignóban már megnyitott e-aktánk vagy PDF dokumentumunk van, amely mentetlen változtatásokat tartalmaz, az e-Szignó figyelmeztet:
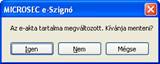
Az Igen gomb választásával megkezdődik az akta (PDF) tartalmának lementése (a folyamat részletes ismertetése jelen fejezeten belül az e-akta mentése pontban található). A mentés után a Windows rendszerben megszokott párbeszédablakban kiválaszthatjuk azt az e-aktát, amelyet meg szeretnénk nyitni.
Amennyiben a Nem gombot választjuk, az éppen nyitott állapotban lévő munkaaktánk (PDF-ünk) a tartalom változásainak mentése nélkül bezárul, és az előbb említett párbeszédablakban kiválaszthatjuk a kívánt aktát.
A Mégse gomb választásával a PDF dokumentum megnyitásának folyamata megszakad, és az éppen nyitott állapotban lévő aktánkkal (PDF dokumentumunkkal) folytathatjuk a munkát.
6.2.1.5. E-akta/PDF/XML aláírás fájl mentése
elérhető: főmenüből (E-akta → Mentés), e-akta
esetén repülő menüből (az aktastruktúrában egy akta kijelölt állapota esetén),
ikonsorról
funkció: létrehozott vagy módosított elektronikus akta mentése

A funkció célja az éppen használatban lévő állományon (legyen az e-akta vagy PDF) végzett változtatások lementése. Kattintsunk a főmenüben az E-akta, azon belül pedig a Mentés menüpontra, vagy egyszerűen a jelzett ikonra. Ezt követően elindul a mentési folyamat, amely a Windows rendszerben megszokott módon történik: első alkalommal meg kell adnunk az e-akta tárolási helyét és nevét, a további mentések esetén a korábbi fájl automatikusan felülíródik az új változattal. A mentés eredményéről a program minden esetben üzenetet jelenít meg:


sikeres mentés esetén sikertelen mentés esetén
Amennyiben az e-aktát vagy PDF-et a változások lementése előtt alá szeretnénk írni, akkor azt az Aláírás készítés pontban részletezett módon tehetjük meg.
6.2.1.6. E-akta/PDF/XML aláírás fájl mentése másként
elérhető: főmenüből (E-akta → Mentés
másként...), repülő menüből (az aktastruktúrában egy akta kijelölt állapota
esetén)
funkció: létrehozott, módosított vagy már lementett elektronikus akta újbóli
mentése eltérő fájlnévvel
A funkció célja az éppen használatban lévő e-aktának a meglévőtől eltérő néven történő mentése; működése egyetlen pontban tér el az előbb ismertetett "hagyományos" mentéstől: az e-akta tárolási helyét és nevét minden esetben újra meg kell adnunk.
6.2.1.7. E-akta online továbbítása
elérhető: főmenüből (E-akta → E-akta online
továbbítása...)
funkció: elektronikus akta küldése fogadóképes szerverhez

Ez a menüpont lehetőséget biztosít arra, hogy az összeállított elektronikus aktát közvetlenül egy szerverhez továbbítsuk. A küldés csak akkor lesz sikeres, ha a másik oldalon a szervert felkészítették arra, hogy az elektronikus aktát fogadja (esetleges azonnali további feldolgozás céljából). Jelen funkció tehát nem azonos az elektronikus akta e-mail üzenetben történő elküldésével.
A következő kis ablak kéri tőlünk az e-Szignó a fogadó szerver címét:
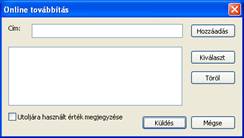
· A Cím mezőjében adhatjuk meg a szerver internetes elérhetőségét (például http://e-szigno.hu/)
· A ’Hozzáadás’ gomb használatával a címmezőbe beírt elérhetőséget eltárolhatjuk, hogy később ne kelljen újra begépelni. A tárolt cím a címtároló listában megjelenik.
· Amennyiben van már korábban eltárolt címünk, annak kijelölése majd a Kiválaszt gomb megnyomása után a cím automatikusan bemásolódik a címmezőbe.
· Egy korábban felvett szerver címet a ’Töröl’ gombbal tudunk a listából eltávolítani.
· A ’Küldés’ gomb megnyomásával elküldhetjük az elektronikus aktánkat az azt fogadni képes szervernek.
· A Mégse gomb választásával visszatérhetünk az elektronikus aktánk szerkesztéséhez.
Amennyiben munkák során valamilyen sémát használunk, elképzelhető, hogy az már magában foglalja az online továbbításhoz szükséges beállításokat. Lehetséges, hogy a továbbítás előtt további adatok megadása szükséges, de ez minden esetben az adott séma funkciójától függ.
6.2.1.8. E-akta küldése archívumba
elérhető: főmenüből (E-akta → E-akta
küldése archívumba), e-akta esetén repülő menüből (Küldés archívumba)
funkció: elektronikus akta küldése elektronikus archívum részére
A menüpont segítségével a beállított archívumba lehet küldeni az archiválásra előkészített elektronikus aktát.
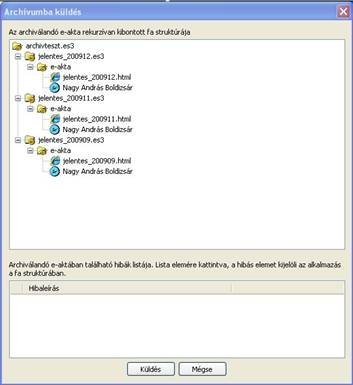
Előzetes ellenőrzés (fájlok, aláírások, metaadatok) után a ’Küldés’ gombra kattintva továbbítódik aktánk. Az alsó szövegterületen az akta ellenőrzése során talált hibákat láthatjuk. A hibás aktát az archívum nem fogja befogadni, ezért a hibák javítása (pl. aláírás elhelyezése a dokumentumokat) erősen ajánlott küldés előtt.
6.2.1.9. E-akta előkészítése ügyfélkapus küldésre
elérhető: főmenüből (E-akta → E-akta
előkészítése ügyfélkapus küldésre)
funkció: elektronikus akta KR borítékká alakítása
Az ’Ügyfélkapu’ (www.magyarorszag.hu) oldalon keresztül történő küldésre készíti elő az elektronikus aktánkat. Töltsük ki a szükséges mezőket, majd az ’OK’ gombra kattintva elmenthetjük a keletkezett KR boríték állományt a számítógépre.
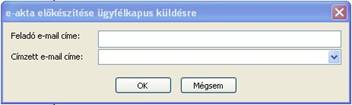
6.2.1.10. E-akta/PDF küldése levélben
elérhető: főmenüből (E-akta → Küldés
levélként), e-akta esetén repülő menüből (Küldés levélként), ikonsorról
funkció: küldés levélben csatolt fájlként

Az aktát e-mailhez csatolt állományként tetszőleges e-mail címre elküldhetjük. A funkció működésének feltétele, hogy számítógépünkön legyen telepített és beállított levelezőprogram. A legtöbb esetben az alapértelmezett levelezőprogram automatikusan elindul a menüpont aktiválásakor, és a szerkesztett aktánk megjelenik a levéltörzs melléklet mezőjében. Ha ez nem történik meg, próbáljuk a küldést úgy, hogy előbb megnyitjuk a levelezőnket, és utána aktiváljuk a parancsot.
6.2.1.11. E-akta átnevezése
elérhető: főmenüből (E-akta → E-akta
átnevezése), repülő menüből (E-akta átnevezése)
funkció:
Az ’E-akta címe’ mező értékét lehet itt megváltoztatni, ami az e-akta adatlapján látható. A megadott érték lesz látható az akta struktúrában a legfelső elemeként is.
Ez nem az e-akta
fájl fájlrendszerbeli átnevezését jelenti!
6.2.1.12. E-akta metaadatai
elérhető: főmenüből (E-akta → E-akta metaadatai…),
repülő menüből (E-akta metaadatai…)
funkció:
E menüpont segítségével az e-aktának szabványos metaadatokat adhatunk meg, amelyet bizonyos programok automatikusan fel tudnak dolgozni, megkönnyítve az akták katalogizálását. A metaadatok nagy része a Dublin Core szabvány szerint kerül az XML-be (http://en.wikipedia.org/wiki/Dublin_Core).
Az e-akta sémájától függően az alábbiakban részletezett metaadat ablaktól eltérő felület is megjelenhet, amely a metaadatok kitöltésének további könnyítését szolgálja.
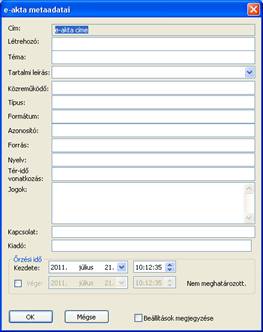
A megadható metaadatok:
· Cím (dc:title): az e-akta címe, megnevezése
· Létrehozó (dc:creator): az e-akta tartalmáért elsődlegesen felelős, azt alkotó személy vagy szervezet neve
· Téma (dc:subject): az e-akta témájának megnevezése
· Tartalmi leírás (dc:description): az e-akta tartalmának leírása
· Közreműködő (dc:contributor): az e-akta létrejöttében a létrehozóhoz képest másodlagos szerepet betöltő személy vagy szervezet neve
· Típus (dc:type): az e-akta típusa, általánosabb sajátosságai
· Formátum (dc:format): az e-akta formátuma
· Azonosító (dc:identifier): az e-aktát adott környezetben egyértelműen azonosító jelsorozat
· Forrás (dc:source): az e-akta forrása, amelyből a benne szereplő adatok származnak (pl. egy szkennelt dokumentumokat tartalmazó akta esetén a papíralapú dosszié azonosítója)
· Nyelv (dc:language): az e-aktának és a benne elhelyezett dokumentumok elsődleges nyelve, pl. magyar esetén „hun”, ami a magyar nyelv ISO 639-2 szerinti kódja
· Tér-idő vonatkozás (dc:coverage): amennyiben az e-akta vagy a benne szereplő dokumentumok köthetők valami földrajzi helyhez illetve korhoz, ezek megnevezését írhatjuk ide
· Jogok (dc:rights): az e-akta szellemi tulajdonjogára, szerzői, kiadói és egyéb jogaira vonatkozó előírásokat, fenntartásokat adhatjuk meg (pl. copyright)
· Kapcsolat (dc:relation): hivatkozás egy, az adott aktához kapcsolódó másik erőforrásra (aktára, dokumentumra, weboldalra)
· Kiadó (dc:publisher): az e-akta nyilvánossághoz közvetítéséért felelős személy vagy szervezet neve
· Őrzési idő (dcterms:valid): az elektronikus akta kezelésére vonatkozó őrzési idő
6.2.1.13. E-akta titkosítása
elérhető: főmenüből (E-akta → E-akta
titkosítása), repülő menüből (E-akta titkosítása)
funkció: elektronikus akta titkosítása
Ennek a funkciónak a használata lehetőséget ad arra, hogy az elektronikus aktába szervezett dokumentumainkat csak azok a személyek tekinthessék meg, akik arra valóban jogosultak.
Amennyiben nem adtunk meg alapértelmezett titkosító tanúsítványt a Beállítások ablak alapértelmezett hitelesítési adatok pontjánál, abban az esetben az e-Szignó a titkosítás előtt megkér minket, hogy adjuk meg azt a tanúsítványt, amivel mi magunk majd vissza tudjuk fejteni a titkosított aktát:

A titkosítás előtt minden esetben el kell döntenünk, hogy a dokumentumot kiknek szeretnénk elérhetővé tenni:

Ha meg kívánunk adni címzetteket, akkor válasszuk ki őket a megjelenő ablakban:

Az ábrán látható a Windows tanúsítványtárának az ablaka, amelyből kiválaszthatjuk, hogy mely személyek számára kívánjuk elérhetővé tenni a dokumentumunkat; az ő nyilvános titkosító tanúsítványukat előzetesen telepítenünk kell számítógépünkre. (A fenti ábrához hasonlónak kell megjelennie, azzal a különbséggel, hogy az első oszlop a tulajdonos neve.
A kívánt személy hozzáadása után további személyeket is hozzáadhatunk:

A folyamat eredményéről tájékoztató üzenet jelenik meg. A részletek gomb megnyomásával a titkosítási folyamat közbenső lépéseiről láthatunk egy listát.
A létrejött titkosított akta címzettjeit megtekinthetjük a titkosított akta dokumentum csomópont kiválasztása után, a jobb oldalon lévő Címzettek sorban, illetve arra kattintva egy külön dialógusablakban.
6.2.1.14. E-akta jelszavas titkosítása
elérhető: főmenüből, repülő menüből
funkció: elektronikus akta jelszavas titkosítása
Az e-aktán nem csak titkosító tanúsítvánnyal rendelkező címzetteknek, hanem egy, a jelszót ismerő címzettnek (adott esetben saját magunknak) is titkosíthatjuk. Ilyenkor nincs szükség tanúsítványra, csak egy megfelelő jelszót kell kitalálnunk (esetleg generálnunk).
A titkosítás előtt az e-Szignó bekéri a visszafejtéshez szükséges jelszót. Figyelem! A jelszó csak egyszer kerül bekérésre, ezért ajánlott, hogy a titkosítás után próbáljuk meg (dupla kattintással) visszafejteni az aktát annak érdekében, hogy megbizonyosodjunk arról, hogy helyesen gépeltük-e be a jelszót.

6.2.1.15. Utoljára használt akták/PDF dokumentumok listája
elérhető: főmenüből
funkció: utoljára használt e-akták/PDF dokumentumok gyors elérése
A munkát megkönnyítendő az e-Szignó az utoljára használt elektronikus akták/PDF dokumentumok neveit megjeleníti az E-akta menüpontban, így egy kattintással megnyithatjuk azokat. A menü az utoljára használt hat akta nevét tartalmazza. A fájlok megnyitása megegyezik a korábban már ismertetett E-akta megnyitása menüpontnál leírtakkal, azaz ha szükséges, a program felajánlja az éppen megnyitott, de az utolsó módosítás óta még nem tárolt elektronikus akta mentését.
6.2.1.16. Kilépés
elérhető: főmenüből (E-akta → Kilépés)
funkció: az e-Szignó program futásának befejezése
A menüpont az alkalmazásból történő kilépési lehetőséget biztosítja. A kilépés előtt amennyiben szükséges, a rendszer felszólít az éppen nyitott akta tartalmának mentésére. A mentési folyamat a már ismertetett módon történik.
6.2.2 Dokumentum
6.2.2.1. Megtekintés/szerkesztés
elérhető: főmenüből (Dokumentum →
Megtekintés/szerkesztés), repülő menüből (Megtekintés/szerkesztés)
funkció: a kijelölt dokumentum megtekintése és esetleges szerkesztése aláírás
előtt
Válasszuk ezt a menüpontot akkor, ha meg szeretnénk nézni egy - már beillesztett - fájl tartalmát. Amennyiben a megnyitó alkalmazás lehetővé teszi, módosíthatjuk a dokumentumot - ebben az esetben a változtatások mentése után (!) az e-Szignó rákérdez arra, hogy kívánjuk-e a beillesztett fájlon is érvényesíteni azokat. Csak azt a dokumentumot tudjuk módosítani, amelyik nincsen elektronikusan aláírva:
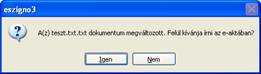
· Igen - a program a beillesztett dokumentumot az újra cseréli
· Nem - a módosítások elvetése
A funkció használata előtt jelöljük ki a dokumentumot az aktastruktúrában (kattintsunk rá egyszer). Az e-Szignó az összes, Windows által ismert fájlformátumot képes kezelni; ha mégis ismeretlen kiterjesztésű dokumentumot próbálunk megnyitni, hibaüzenetet kapunk:
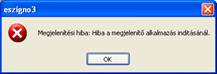
Ebben az esetben a Windows rendszerben társítani kell az adott fájltípushoz megjelenítő alkalmazást, ami után a megjelenítésnek már működnie kell.
6.2.2.2. Másolás
elérhető: főmenüből (Dokumentum → Másolás),
repülő menüből (Másolás), ikonsorról
funkció: dokumentum kimásolása e-aktából

A funkció választása után a kijelölt dokumentumot - aláírások nélkül, eredeti formátumában - kimásolhatjuk elektronikus aktánkból, és eltárolhatjuk számítógépünk fájlrendszerébe. A mentési folyamat a Windows-ban megszokott 'Mentés másként' párbeszédpanel segítségével történik.
6.2.2.3. Dokumentum másolása vágólapra
elérhető: repülő menüből (Dokumentum másolása
vágólapra)
funkció: dokumentum kimásolása vágólapra
A dokumentumot a Windows vágólapjára másolva a későbbiekben beilleszthetjük azt pl. a fájlrendszerbe vagy egy másik alkalmazásba, amely fogad a vágólapról adatokat. Ez a művelet gyakorlatilag egyenértékű a fájlrendszerben kiadott Másolás paranccsal vagy a Ctrl-C billentyűkombináció használatával.
6.2.2.4. Másolás aláírásokkal együtt, új e-aktába
elérhető: főmenüből (Dokumentum → Másolás
aláírásokkal együtt, új e-aktába), repülő menüből (Másolás aláírásokkal együtt)
funkció: dokumentum kimásolása aláírásokkal együtt e-aktából új e-aktába
Ez a funkció az előző pontban ismertetett menüpont továbbfejlesztett változata. Az eltérés lényege abban áll, hogy a kiválasztott dokumentum nem eredeti formájában, hanem a rajta lévő aláírásokkal, időpecsétekkel együtt, e-aktaként kerül letárolásra. A mentés folyamata a Windows rendszeren megszokott módon történik.
6.2.2.5. Titkosítás
elérhető: főmenüből (Dokumentum → Titkosítás),
repülő menüből (Titkosítás)
funkció: e-aktába szervezett dokumentum önálló titkosítása
Válasszuk ezt a menüpontot, ha egy beillesztett dokumentumot szeretnénk megvédeni az illetéktelen hozzáféréstől. A kijelölt dokumentum a hozzá kapcsolódó aláírásokkal és időbélyegekkel együtt egy új elektronikus aktába kerül, melyet az e-Szignó automatikusan beágyaz a megnyitott e-aktánkba. A titkosítás után a hozzáférés csak azon személyek részére lesz elérhető, akiket (akiknek a titkosító tanúsítványait)a folyamat elején megadtunk.
A titkosítási folyamat feltétele és menete megegyezik az e-akta titkosítása menüpontnál leírtakkal.
6.2.2.6. Jelszavas titkosítás
elérhető: főmenüből (Dokumentum → Jelszavas titkosítás), repülő menüből (Jelszavas titkosítás)
funkció: e-aktában lévő dokumentum jelszavas titkosítása
E menüpont segítségével az e-aktában található dokumentumot jelszóval védhetjük az illetéktelen hozzáféréstől (tehát a használatához nincs szükség titkosító tanúsítványra). A kijelölt dokumentum a hozzá kapcsolódó aláírásokkal és időbélyegekkel együtt egy új, titkosított aktába kerül, melyet az e-Szignó beágyaz a megnyitott aktánkba. A titkosított dokumentum ezután csak azok számára lesz olvasható, akik ismerik a titkosító jelszót.
A jelszavas titkosítás folyamata egyéb tekintetben megegyezik az e-akta jelszavas titkosításánál leírtakkal.
6.2.2.7. Dokumentum metaadatai
elérhető: főmenüből (Dokumentum → Dokumentum
metaadatai…), repülő menüből (Dokumentum metaadatai…)
funkció:
E menüpont segítségével az e-aktába illesztett dokumentumnak szabványos metaadatokat adhatunk meg, amelyet bizonyos programok automatikusan fel tudnak dolgozni. A metaadatok nagy része a Dublin Core szabvány szerint kerül az XML-be (http://en.wikipedia.org/wiki/Dublin_Core).
Az e-akta sémájától függően az alábbiakban részletezett metaadat ablaktól eltérő felület is megjelenhet, amely a metaadatok kitöltésének további könnyítését szolgálja.
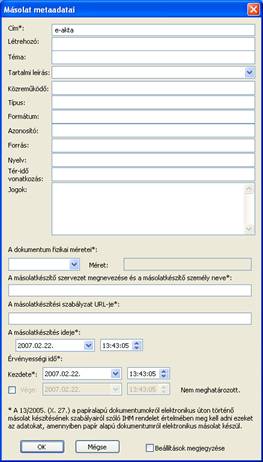
A megadható metaadatok:
· Cím* (dc:title): a (papíralapú) dokumentum címe, megnevezése
· Létrehozó (dc:creator): a dokumentum tartalmáért elsődlegesen felelős, azt alkotó személy vagy szervezet neve
· Téma (dc:subject): a dokumentum témájának megnevezése
· Tartalmi leírás (dc:description): a dokumentum tartalmának leírása
· Közreműködő (dc:contributor): a dokumentum létrejöttében a létrehozóhoz képest másodlagos szerepet betöltő személy vagy szervezet neve
· Típus (dc:type): a dokumentum típusa, általánosabb sajátosságai, műfaja
· Formátum (dc:format): a dokumentum formátuma, megadható itt pl. a MIME-típus
· Azonosító (dc:identifier): a dokumentumot adott környezetben egyértelműen azonosító jelsorozat
· Forrás (dc:source): a dokumentum forrása, amelyből a benne szereplő adatok származnak (pl. egy szkennelt dokumentum esetén a papíralapú dokumentum azonosítója)
· Nyelv (dc:language): a dokumentum elsődleges nyelve, pl. magyar esetén „hun”, ami a magyar nyelv ISO 639-2 szerinti kódja
· Tér-idő vonatkozás (dc:coverage): amennyiben a dokumentum köthető valami földrajzi helyhez illetve korhoz, ezek megnevezését írhatjuk ide
· Jogok (dc:rights): a dokumentum szellemi tulajdonjogára, szerzői, kiadói és egyéb jogaira vonatkozó előírásokat, fenntartásokat adhatjuk meg (pl. copyright)
· A dokumentum fizikai mérete* (dcterms:extent): az elektronikus másolat alapját képező (szkennelt) papíralapú dokumentum fizikai mérete. A méret a legördülő listából kiválasztható, illetve Egyéb választása esetén szabad szöveggel megadható.
· A másolatkészítő szervezet megnevezése és a másolatkészítő személy neve* (dc:publisher)
· A másolatkészítési szabályzat URL-je* (dc:relation)
· A másolatkészítés ideje* (dcterms:available)
· Érvényességi idő vagy annak jelzése, hogy az érvényességi idő nem meghatározott* (dcterms:valid)
* A 13/2005. (X.27.) a papíralapú dokumentumokról elektronikus úton történő másolat készítésének szabályairól szóló IHM rendelet értelmében meg kell adni a csillaggal jelzett adatokat, amennyiben papír alapú dokumentumról elektronikus másolat készül.
6.2.2.8. Törlés
elérhető: főmenüből (Dokumentum → Törlés),
repülő menüből (Törlés), ikonsorról, billentyűzetről (Delete billentyű)
funkció: dokumentum törlése az e-aktából

Ezen funkció segítségével az e-aktánkban lévő valamely dokumentumot tudjuk - kijelölés után - törölni. A törlés csak az elektronikus aktát érinti; ha számítógépünkön megtalálható az eredeti beillesztett fájl, az természetesen érintetlen marad. A dokumentum törlése előtt a program figyelmeztető üzenetet ír ki:
Dokumentumot csak abban az esetben tudunk törölni, ha az e-aktát még nem írtuk alá. A törölt fájlok csak az egész akta mentésekor válnak véglegesen töröltté; amennyiben véletlenül töröltünk egy dokumentumot, lépjünk ki az e-Szignó alkalmazásból (Főmenü --> E-akta --> Kilépés), és a feltett kérdésre - miszerint lementjük-e az akta tartalmát kilépés előtt - válaszoljunk nemmel. Ezután a kérdéses aktát újra megnyitva a dokumentum az eredeti helyén lesz megtalálható a rajta lévő aláírásokkal együtt.
6.2.2.9. Átnevezés
elérhető: főmenüből (Dokumentum → Átnevezés),
repülő menüből (Átnevezés)
funkció: dokumentum átnevezése az aktastruktúrában
Az elektronikus aktánkban lévő kijelölt dokumentumnak tudunk ezen funkció segítségével új nevet adni. Az átnevezés az eredeti fájlt (ami a számítógépünk könyvtárszerkezetében található) nem érinti. A menüpont kiválasztása után megjelenik egy ablak, amiben megadhatjuk a dokumentum új nevét:

· OK - átnevezés a beírt fájlnévre
· Mégse - a folyamat megszakítása
Aláírt dokumentumokon ez a funkció nem hajtható végre.
Az e-akta sémájától függően a fenti ablaktól eltérő felület is megjelenhet, amely csak az adott sémában engedélyezett dokumentumcímek kiválasztására ad lehetőséget.
6.2.2.10. Beillesztés
elérhető: főmenüből (Dokumentum → Beillesztés),
repülő menüből (e-akta csomópont kiválasztása esetén Dokumentum beillesztése),
ikonsorról
funkció: dokumentum beillesztése e-aktába

A funkció használatával új dokumentumot tudunk számítógépünk könyvtárszerkezetéből az éppen megnyitott e-aktánkba illeszteni. A menüpont választása utána megjelenik a Windows rendszeren megszokott tallózó ablak. Keressük meg és válasszuk ki a kívánt fájlt, majd kattintsunk az ablakban a "Megnyitás" gombra. A dokumentum megjelenik az aktastruktúránk utolsó sorában. Beilleszteni csak olyan e-aktába lehet, amit még nem írtunk alá.
A dokumentumok beillesztése egyszerűen fájlrendszerből (pl. Intéző ablak) történő „ráhúzással” is megoldható.
6.2.2.11. Beillesztés szkenneről
elérhető: főmenüből (Dokumentum → Beillesztés
szkennerről), ikonsorról
funkció: dokumentum beillesztése e-aktába szkennerről

A funkció segítségével szkennerről beolvasott dokumentumot illeszthetünk be elektronikus aktánkba. Ennek természetesen feltétele az, hogy számítógépünkhöz legyen lapolvasó berendezés csatlakoztatva. A menüpont kiválasztása után a következő ablak jelenik meg:
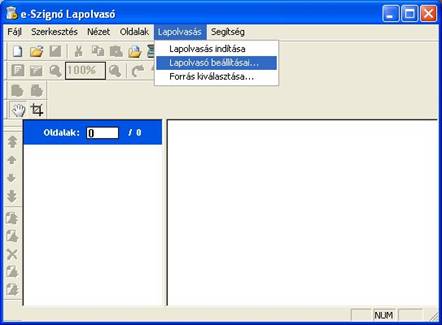
Ha dokumentumunk több oldalból áll, lehetőségünk van ezeket összefűzni, és egy dokumentumban tárolni: ehhez jelöljük be a 'Szkennelés több menetben' opciót a ’Lapolvasás → Lapolvasó beállításai’ menüpont hatására megjelenő beállító ablakban. Az ’OK’ gomb megnyomására elindul a beolvasás, melynek eredményeként egy PDF formátumú fájl jön létre az aktuális aktastruktúránkban. Amennyiben több lapolvasó is van csatlakoztatva számítógépünkhöz, a 'Szkenner választás' gomb megnyomása után kijelölhetjük a megfelelő berendezést.
Elképzelhető, hogy a szkennerünk alapértelmezett beállításként színes olvasásra van beállítva. Ez azt eredményezheti, hogy a beolvasott irat mérete túl nagy lesz. Ha ilyet tapasztalunk, ellenőrizzük a lapolvasó beállításait. A szöveges dokumentumok esetében leggyakoribb beállítás a szürkeárnyalatos vagy a fekete-fehér mód.
Szkennerről dokumentumot csak olyan aktába tudunk beilleszteni, amelyiket még nem írtuk alá.
6.2.2.12. Létező e-akta tartalmának beillesztése
elérhető: főmenüből (Dokumentum → Létező e-akta
tartalmának beillesztése), repülő menüből, e-akta csomópont esetén (Létező
e-akta tartalmának beillesztése)
funkció: dokumentum beillesztése e-aktába a világhálóról
Ezen menüpont használatával a megnyitott elektronikus aktánkba beilleszthetjük egy másik, már elmentett (az aktuális e-aktával megegyező sémájú) e-akta teljes tartalmát, vagyis az eredeti aktánk tartalma kibővül a beillesztett akta tartalmával. A funkció kiválasztása után a Windows rendszeren már megszokott módon kereshetjük meg a beilleszteni kívánt aktát. Ha megtaláltuk, kattintsuk duplán a nevére: az e-Szignó bemásolja a tartalmat a nyitott aktánkba, melyet az aktastruktúrában azonnal ellenőrizhetünk is. A másolás természetesen nem csak a fájlokra terjed ki, hanem a rajtuk lévő aláírásokra és időbélyegekre is. Beilleszteni csak olyan aktába tudunk, amelyet még nem írtunk alá.
6.2.3 Aláírás
6.2.3.1. Aláírás készítése
elérhető: főmenüből (Aláírás → Aláírás készítése),
repülő menüből e-akta vagy dokumentum esetén (Aláírás), ikonsorról
funkció: a kijelölt objektum (fájl vagy akta) aláírása

A funkció használatával az aktában lévő dokumentumainkat, vagy akár a teljes aktát aláírhatjuk a rendelkezésünkre álló tanúsítványok valamelyikével. Állítsuk össze elektronikus aktánkat, és attól függően, hogy az egész aktát (ekkor ún. keret aláírásról beszélünk), vagy csak benne egy dokumentumot szeretnénk-e aláírni, jelöljük ki az előbbit, vagy utóbbit (vagyis kattintsuk egyszer az egérrel az aktastruktúrában vagy az akta nevére vagy egy dokumentum nevére). Ezután válasszuk ki az ’Aláírás’ funkciót. Amennyiben a ’Beállítások’ panelen bejelöltük az 'Aláírói tulajdonságok megjelenítése' pontot, megjelenik a következő beállítási ablak (a program Beállításaival kapcsolatos részletes információ egy későbbi részben található):
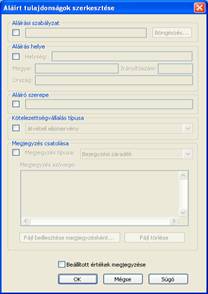
Aláírási szabályzat
Amennyiben szeretnénk megadni valamilyen aláírási szabályzatot, jelöljük be a sor elején található négyzetet, majd a 'Böngészés...' gombra kattintva keressük meg a szabályzatot. Ha megtaláltuk, a teljes elérési címét másoljuk be 'Az aláírási szabályzat' üres mezejébe.
Aláírás helye
Az aláírás helyével kapcsolatos információk kitöltéséhez jelöljük be a sor elején található négyzetet, majd az egyes mezőkbe írjuk be a kívánt adatokat.
Aláíró szerepe
Amennyiben szeretnénk megadni az aláíró szerepkörét, jelöljük be a sor elején található négyzetet, és az üres mezőbe írjuk be a kívánt adatot.
Kötelezettség-vállalás
A kötelezettség-vállalásra vonatkozó információt egy legördülő listából választhatjuk ki, miután a sor elején található négyzetet bejelöltük.
Megjegyzés
Lehetőségünk van arra, hogy az aláíráshoz megjegyzést is fűzzünk: jelöljük be a sor elején található négyzetet, majd válasszuk ki a legördülő listából a megjegyzés típusát.
Amennyiben a megjegyzést egy fájl tartalmazza, kattintsunk a 'Fájl beillesztése megjegyzésként' gombra, és a Windows rendszeren megszokott módon keressük meg a kívánt fájlt; a már csatolt megjegyzés-fájlt pedig a 'Fájl törlése' gombbal távolíthatjuk el.
Beállított értékek megjegyzése
Amennyiben a beállított értékeket szeretnénk eltárolni, jelöljük be a sor elején található négyzetet. Az e-Szignó menti a beállításokat, így legközelebb nem kell azokat újra megadni.
· OK - az aláírási folyamat folytatása
· Mégse - aláírási folyamat megszakítása
· Súgó - súgó megjelenítése
Az aláírási folyamat következő (kikapcsolt Aláírói tulajdonságok esetén első) lépése, hogy a megjelenő ablakban ki kell választanunk azt a tanúsítványt, amelyet az aláíráshoz fel szeretnénk használni:

· OK - tanúsítvány kiválasztása
· Mégse - aláírói folyamat megszakítása
· Tanúsítvány megtekintése - a kijelölt tanúsítvány információs lapjának megjelenítése
Kattintsunk rá egyszer arra a tanúsítványra, amelyiket az aláíráshoz szeretnénk használni, majd válasszuk az OK gombot.
A Beállítások ablakon az Alapértelmezett hitelesítési adatok menüpont kiválasztásával megjelenő lapon beállíthatjuk az alapértelmezett aláírói tanúsítványt, melyet ez után az e-Szignó nem fog velünk kiválasztatni minden egyes aláíráskor.
Attól függően, hogy az aláírás megkezdésekor egy dokumentumot, vagy a teljes aktát jelöltük-e ki, az e-Szignó a következő üzenetet jeleníti meg:


üzenet akta aláírása esetén
Abban az esetben, ha egy kijelölt fájlt írunk alá, a program rákérdez, hogy szeretnénk-e a dokumentumot aláírás előtt megtekinteni.
· Igen - a fájlhoz rendelt megjelenítő program elindul (ha van), és megjeleníti a szóban forgó fájlt
· Nem - az aláírás a fájl megtekintése nélkül folytatódik
· Mégse - az aláírási folyamat megszakítása
Ha a dokumentum megtekintésénél döntöttünk, akkor a megnyíló megjelenítő ablakot az átnézés végén egyszerűen zárjuk be, ezzel visszatérhetünk az aláírás folytatásához.
Abban az esetben, ha az egész aktát írjuk alá, a program megjeleníti az összeállított elektronikus aktánk teljes struktúráját. Ha sok fájlt illesztettünk be, a lista hosszú lesz; nézzük át tüzetesen, mit írunk alá. Ha ezzel megvagyunk és mindent rendben találtunk, jelöljük be az 'Ellenőriztem az e-akta tartalmát és alá kívánom írni.' előtti négyzetet; ennek hatására az OK gomb választható lesz. Kattintsunk rá a folytatáshoz. Ha az akta tartalma mégsem megfelelő, a Mégse gombra kattintva megszakíthatjuk az aláírás folyamatát.
Az aláírandó adatok megjelenítése is kikapcsolható a Beállítások ablak Beállítások/Általános lapján, ekkor az e-Szignó az előbb részletezett lépést kihagyja.
Amennyiben a Beállítások ablakon bejelöltük, hogy attribútum tanúsítványokat szeretnénk használni, a következő ablakban megjelennek az attribútum tanúsítvány kibocsátó által hitelesített attribútumaink, amelyeket az aláíráshoz fog csatolni az e-Szignó:
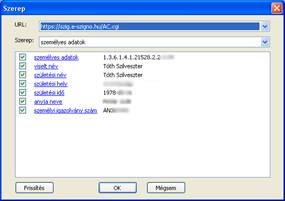
Az aláírás folytatása megegyezik mindkét esetben: akkor is, ha egy fájlt, akkor is, ha az egész aktát írjuk alá. Amennyiben a korábban kiválasztott tanúsítványhoz tartozó aláírás létrehozó adat chip-kártyán áll rendelkezésre, az aláírás tényleges megtörténte előtt meg kell adnunk a kártyához tartozó aláírói PIN-t:

A PIN kódot (megfelelő, tehát számbeviteli gombokkal rendelkező) kártyaolvasó használata esetén) a kártyaolvasó nyomógombjai segítségével kell megadnunk (ezáltal az nem jut a számítógépbe), a végén ne felejtsük el megnyomni a zöld gombot. A Mégse gombra kattintva az aláírás készítését megszakíthatjuk.
Az aláírási folyamat végén az e-Szignó tájékoztat minket annak eredményéről:

Ezt az ablakot látja, amikor elkészült az aláírás
Sikeres folyamat után az elkészített aláírás az alábbi módon jelenik meg a dokumentumon:
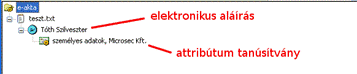
Az aláírás tulajdonságait az e-Szignó főablakának információs felületén tekinthetjük meg.
Ha az aktán keretaláírás (vagy keret időbélyeg) helyezkedik el, nem rakhatunk bele új fájlokat, és a benne lévő fájlokat már nem írhatjuk külön alá. Ekkor már csak további keretaláírásokat és keret időbélyegeket tehetünk az aktára.
6.2.3.2. Ellenjegyzés készítése (e-Cégeljárásban nem használandó)
elérhető: főmenüből (Aláírás → Ellenjegyzés
készítése), repülő menüből (Ellenjegyzés), ikonsorról
funkció: ellenjegyzés készítése a kijelölt - már aláírt – objektumon és a rajta
lévő aláírásokon

Ennek a funkciónak a választásával ellenjegyezhetünk egy olyan e-aktát vagy dokumentumot, ami már aláírással van ellátva. Működése hasonló az aláírás készítésének folyamatához. Vegyük figyelembe, hogy az ellenjegyzést követően az ellenjegyzett aláírások már nem törölhetők a dokumentumról. Az ellenjegyzés készítés elindítása után a következő képernyőket látjuk:
Az első képernyőn (amennyiben a beállítás szerint megjelenik) az ’OK’ gombra kell kattintanunk az egérrel. A mezők kitöltéséről szóló útmutatót ld. az aláírás készítésénél.
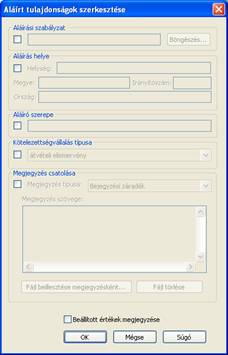
A következő képernyőn ki kell választanunk azt a tanúsítványt, amellyel az ellenjegyzést szeretnénk készíteni, és utána az ’OK’ gombra kell kattintanunk.

A következő képernyőn megkérdezi a program tőlünk, hogy szeretnénk-e megtekinteni az aláírandó dokumentumot (vagy e-aktát). Amennyiben a Nem gombra kattintunk, az ellenjegyzés folyamat folytatódik az aláírások megtekintése nélkül. A megjelenő ablakokról részletesebb információt az aláírás készítésének leírásánál talál.
Ha az Igen gombra kattintunk – és a Beállítások ablakban be van jelölve, hogy meg kell jeleníteni az aláírandó adatokat -, megjelenik egy ablak, amely tartalmazza az ellenjegyzésre kerülő aláírásokat.
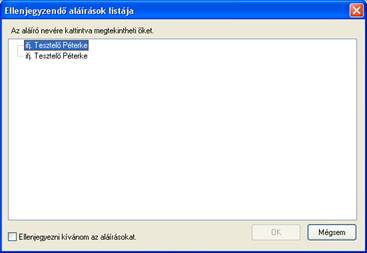
Ezen a képernyőn be kell jelölnünk, hogy ellenjegyezni kívánjuk-e a felsorolt aláírásokat. Az aláírásokra kattintva megtekinthetjük a hozzájuk tartozó tanúsítványokat. Amennyiben folytatni kívánjuk, kattintsunk az OK gombra, ha az ellenjegyzés folyamatát meg szeretnénk szakítani, nyomjuk meg a Mégsem gombot.

Ez az ablak csak akkor jelenik meg, ha szoftveres kulccsal írunk alá.

Miután befejeztük az ellenjegyzés készítést, az e-Szignó programban az aláírások (és az esetleg jelen lévő időbélyegek) alatt látjuk az újonnan elkészült ellenjegyzést is.
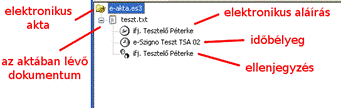
6.2.3.3. Időbélyeg készítés (e-Cégeljárásban nem használandó)
elérhető: főmenüből (Aláírás → Időbélyeg
készítés), repülő menüből (Időbélyeg), ikonsorról
funkció: időbélyeg elhelyezése a kijelölt objektumon

A funkció használatával a kijelölt objektumon időbélyegeket helyezhetünk el. Az időbélyegzést követően természetesen további aláírásokat, ellenjegyzéseket és időbélyegeket is készíthetünk bármelyik dokumentumon.
Amennyiben a feladatunk „időbélyeges
aláírás” készítése, ne ezt a funkciót használjuk, hanem készítsünk egy
aláírást, amelynek a XAdES-típusa legalább XAdES-T. A XAdES-típus beállítását
ld. a Beállítások képernyő leírásánál.
Valójában igen ritka eset, hogy ezt a
funkciót kell használni.
Ha a rendszerben nincs beállított elérhető időbélyeg szolgáltató, azt az alkalmazás hibaüzenettel jelzi. Az időbélyeg-szolgáltató beállításának leírása a Beállítások menüpont részletezésénél található.
Miután elkezdjük az időbélyeg készítést, a következő ablak jelenik meg először, ahol az ’OK’ gombra kattintva tudjuk folytatni.

Ez nem feltétlenül jelenik meg, csak akkor, ha:
· tanúsítvány alapon azonosítjuk magunkat az időbélyegző szervernek (tehát nem jelszóval),
· a tanúsítvány szoftveres kulccsal rendelkezik,
· szoftveres kulcson erős védelem van.
Miután lefutott az időbélyeg készítés a következő képernyőn az ’OK’ gombra kattintva térünk vissza az e-Szignó programba.

Miután visszatértünk az e-Szignó programba, látjuk, hogy az időbélyeg megjelent.
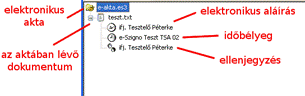
Az időbélyeg tulajdonágait az
e-Szignó főablakának információs felületén tekinthetjük meg.
6.2.3.4. Aláírás törlés
elérhető: főmenüből (Aláírás → Aláírás
törlése), repülő menüből (Törlés), billentyűzetről (Delete billentyű)
funkció: aláírás vagy ellenjegyzés vagy időbélyeg törlése
A funkció célja egy objektumon lévő aláírás törlése. Az aláírás (vagy ellenjegyzés vagy időbélyeg) eltávolításához jelöljük ki a szóban forgó aláírást (vagy ellenjegyzést vagy időbélyeget), majd válasszuk az aláírás törlése funkciót.
A funkció használatára vonatkozó szabály, hogy ellenjegyzett aláírás, vagy ellenjegyzett időbélyeg nem törölhető! A kitörölt aláírások csak az egész akta mentésekor válnak véglegesen töröltté. Amennyiben véletlenül töröltünk egy aláírást, lépjünk ki az e-Szignó alkalmazásból (Főmenü --> E-akta --> Kilépés), majd a feltett kérdésre, miszerint lementjük-e az akta tartalmát, válaszoljunk nemmel! Ekkor a kérdéses aktát újra megnyitva, az aláírás az eredeti helyén megtalálható.
6.2.3.5. Archív időbélyeg hozzáadása
elérhető: főmenüből (Aláírás → Archív időbélyeg hozzáadása)
funkció: XAdES-A típusú archív aláírások újabb archív időbélyeggel történő ellátása
E menüpont választásával egy XAdES-A típusú archív aláírást elláthatunk egy újabb archív időbélyeggel. Ez akkor ajánlott, ha az aláíráson lévő utolsó archív időbélyeg nemsokára lejár, az algoritmusa elavult (pl. SHA-1) vagy egyéb okból nem bízunk az időbélyeg hosszú távú érvényességében. A funkció használata megköveteli, hogy időbélyeg szolgáltató legyen beállítva az e-Szignóban. A létrejött újabb archív időbélyeget az Aláírás részleteinek megtekintése menüpont használatával tekinthetjük meg:
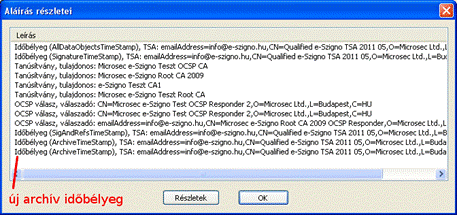
Amennyiben a kiterjesztendő aláírás még nem XAdES-A típusú, akkor használjuk az Ellenőrzés → Aláírás ellenőrzése XAdES típus váltással menüpontot. Használhatjuk még az Aláírás → Aláírások archív időbélyegzése menüpontot is, amely minden aláírást kiterjeszt egy archív időbélyeggel.
6.2.3.6. Időbélyeg megtekintése
elérhető: főmenüből (Aláírás → Időbélyeg
megtekintése), repülő menüből (Időbélyeg megjelenítése)
funkció: valamilyen objektumon elhelyezett időbélyeg adatainak megtekintése
A funkció célja egy dokumentumon lévő időbélyeg részleteinek megjelenítése. A következő ábra egy időbélyeg részleteinek megjelenítését mutatja:
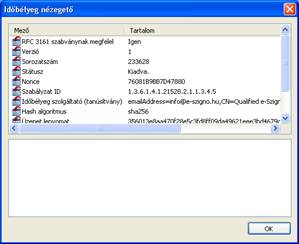
Az időbélyeg nézegetőben látható információk leírását ld. az Aláírás részleteinek megtekintése menüpont leírásánál.
6.2.3.7. Ellenjegyzett aláírások megtekintése
elérhető: főmenüből (Aláírás → Ellenjegyzett
aláírások megtekintése), repülő menüből (Ellenjegyzett aláírások)
funkció: ellenjegyzéssel ellátott dokumentum ellenjegyzés előtti aláírásainak
megtekintése
A menüpont feladata egy kijelölt ellenjegyző aláírás által ellenjegyzett aláírások listájának megjelenítése. A következő ábra egy ellenjegyzett aláírást mutat:

6.2.3.8. Aláírás részleteinek megtekintése
elérhető: főmenüből (Aláírás → Aláírás
részleteinek megtekintése), repülő menüből (Aláírás részleteinek megtekintése)
funkció: egy objektumon lévő aláírás részleteinek megtekintése
Erre a menüpontra kattintva egy előugró ablakban olvashatjuk a kiválasztott aláírás részletes adatait. Az aláírás adatai között megtaláljuk a kapcsolódó időbélyegeket, tanúsítványokat, OCSP válaszokat, CRL-eket és attribútum tanúsítványokat. Az alábbi ábra erre mutat egy példát:
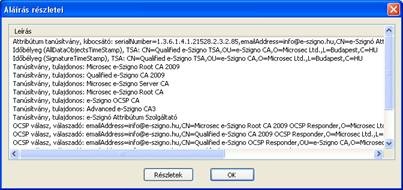
A Részletek gombra kattintva (vagy egyszerű duplakattintásra) a kijelölt aláírás-tulajdonság információs adatlapja jelenik meg. A tanúsítvány és CRL (visszavonási lista) típArchusú elemek esetén a Windowsban megszokott beépített megjelenítő ablak ugrik fel. A többi típusú elemre az e-Szignó definiált megjelenítő paneleket, melyeket a következőkben fogunk részletezni.
Időbélyeg megjelenítő
Az időbélyegek arra szolgálnak, hogy bizonyos adatok adott időpontban létezését bizonyítsák.
Az időbélyegek lehetséges típusai, melyek az Aláírás részletei ablakban zárójelben szerepelnek:
· AllDataObjectsTimeStamp vagy IndividualDataObjectsTimeStamp: aláírás előtti időbélyeg típusok
· SignatureTimeStamp: az aláírás utáni első megbízható időpontot megadó időbélyeg (legalább XAdES-T típusú aláírásokban szerepel)
· RefsOnlyTimeStamp és SigAndRefsTimeStamp: az érvényesítési adatokra (tanúsítványláncokra és visszavonási információkra) elhelyezett időbélyeg típusok (legalább XAdES-X típusú aláírásokban szerepel)
· ArchiveTimeStamp: archív időbélyeg, az aláírás hosszú távú érvényességét biztosítja (XAdES-A aláírásokban szerepel)
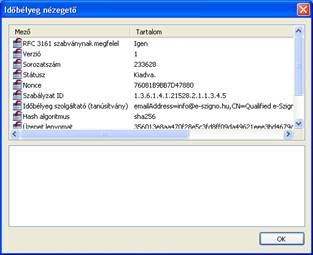
Az időbélyeg megjelenítő által mutatott információk:
· RFC 3161 szabványnak megfelel (Igen/Nem): az időbélyegekre vonatkozó RFC 3161 szabványnak nem teljesen megfelelő időbélyegeket is fel tudja dolgozni az e-Szignó kompatibilitási okokból, de a nem megfelelőséget itt jelzi.
· Verzió: az időbélyeg szabvány szerinti verziója
· Sorozatszám: az időbélyeg szolgáltató által az időbélyegnek adott sorozatszám
· Státusz: Kiadva (a kiadott időbélyegekben mindig ez szerepel)
· Nonce: egy, általában véletlen szám, amelyet a kliens küld a szervernek és azt hivatott garantálni, hogy az időbélyeg pontosan a kérésnek megfelelő választ tartalmazza
· Szabályzat ID: az időbélyegzési szabályzat azonosítója
· Időbélyeg szolgáltató: erre a sorra duplán kattintva megjelenik az időbélyeg szolgáltató tanúsítványa (ennek megtekintése főleg azért fontos, hogy tudjuk, mikor fog lejárni az időbélyeg szolgáltató, és ezáltal az általa kibocsátott időbélyegek érvényessége)
· Hash algoritmus: az időbélyegben használt lenyomatképző algoritmus rövid neve
· Üzenet lenyomat: az időbélyeg szolgáltató által hitelesített üzenet lenyomat értéke hexadecimális karakterlánc formátumban
· Időbélyeg: az időbélyeg szolgáltató által hitelesített időpont (az időbélyeg időpontja)
· Pontosság: az időbélyeg szolgáltató által garantált pontosság másodperc, milliszekundum és mikroszekundum mértékegységekben.
OCSP válasz megjelenítő
Az OCSP válaszok arra szolgálnak, hogy adott tanúsítványok visszavonási állapotára vonatkozó információkat hordozzanak. (Céljukat tekintve azonosak a CRL-ekkel, viszont az OCSP válaszok általában naprakészebb információkat tartalmaznak.)
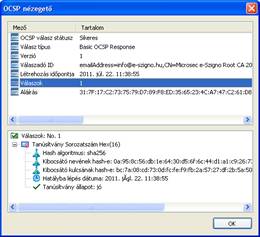
· OCSP válasz státusz: Sikeres (mindig sikeres az érték aláíráshoz csatolt OCSP válasz esetén)
· Válasz típus: Basic OCSP Response – a szabvány szerint még minden OCSP válasz ilyen típusú, de a későbbiekben más típusokat is bevezethetnek
· Válaszadó ID: erre a sorra duplán kattintva megjelenik az OCSP válaszadó tanúsítványa
· Létrehozás időpontja: az OCSP válasz létrehozásának időpontja
· Válaszok: egy OCSP válasz több tanúsítvány állapotára vonatkozó információkat is tartalmazhat, de a leggyakoribb esetben csak egy tanúsítványra vonatkozik az OCSP válasz. A fenti képen mutatott struktúra jelenik meg, ha erre a sorra kattintunk. Az alsó mezőben látható adatok leírása:
o Tanúsítvány sorozatszám: annak a tanúsítványnak a sorozatszáma, amelyre az adott válasz vonatkozik
o Hash algoritmus: a válaszban alkalmazott lenyomatképző algoritmus rövid neve
o Kibocsátó nevének és kulcsának hash-e: a hivatkozott tanúsítvány kibocsátójára szolgáló, azonosítást célzó információk
o Hatályba lépés dátuma: az OCSP válasz szerinti tanúsítvány állapot megállapításának időpontja
o Tanúsítvány állapot: jó/visszavont. Figyelem: visszavont tanúsítvány által létrehozott aláírás is lehet érvényes, ha a visszavonás az aláírás létrehozásának időpontja után történt!
· Aláírás: az OCSP válasz aláírása hexadecimális formában
Attribútum tanúsítvány megjelenítő
Az attribútum tanúsítványok célja, hogy olyan adatokat igazoljanak, amelyek egyébként „nem fértek bele” az aláírói tanúsítványba (pl. mert nem publikusak, ill. nem érvényesek minden aláírásunkra). Ilyenek lehetnek a személyes adatok, illetve amikor valami szervezet nevében írunk alá.
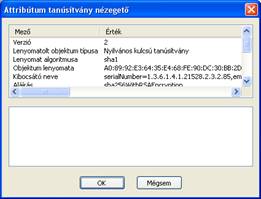
· Verzió: az attribútum tanúsítvány szabvány szerinti verziója
· Lenyomatolt objektum típusa: Nyilvános kulcsú tanúsítvány vagy Nyilvános kulcs. Az attribútum tanúsítvány aláírói kulccsal történő összekötésére szolgál.
· Lenyomat algoritmusa: az előbb meghatározott objektumról készült lenyomat algoritmusának rövid neve
· Objektum lenyomata: a lenyomat értéke hexadecimális formában
· Kibocsátó neve: erre a sorra kattintva megjelenik az attribútum tanúsítvány kibocsátójának tanúsítványa
· Aláírás: az attribútum tanúsítványon lévő aláírás algoritmusának típusa
· Sorozatszám: az attribútum tanúsítvány kibocsátó által meghatározott sorozatszáma
· Érvényesség kezdete: az attribútum tanúsítvány érvényességének kezdete (általában a kibocsátás időpontja)
· Érvényesség vége: az az időpont, amely előtt fel kell használni az attribútum tanúsítványt az aláírásunkban. Mivel az e-Szignó az attribútum tanúsítványt rögtön a lekérés után felhasználja, ez az időpont az érvényesség kezdetéhez egészen közeli is lehet.
· Attribútumok: az attribútum tanúsítvány által igazolt attribútumok szabványos formában. Ugyanezt az információt az e-Szignó megjeleníti az attribútum tanúsítvány bal oldalon történő kiválasztása után is, olvashatóbb formában:
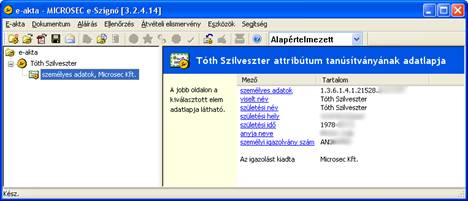
· Aláírás algoritmusa: az attribútum tanúsítvány aláírásához használt algoritmus neve.
· Aláírás értéke: az aláírás értéke hexadecimális formában.
6.2.3.9. Aláírás készítése minden dokumentumra
elérhető: főmenüből (Aláírás → Aláírás készítése minden dokumentumra), ikonsorról
funkció: minden egyes dokumentum egy menetben történő aláírása, a PIN egyszeri megadásával

A menüpont lehetőséget nyújt az elektronikus aktában lévő, összes irat egy folyamatban történő aláírására. Ez azt jelenti, hogy egyszer kell – a billentyűzeten – megadnunk a kártyához tartozó PIN kódot (ld. kép) és elkészül az aláírásunk az összes aktában lévő dokumentumra.

Ez a funkció csak a Microsec Kft. által forgalmazott Bit4Id Touch & Sign 2048 (eSB) és Giesecke & Devrient kártyákkal működik.
A funkció használata után azt kell látnunk, hogy az aktában lévő összes dokumentumra aláírás került, dokumentumonként egy:
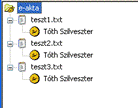
6.2.3.10. Aláírások archív időbélyegzése
elérhető: főmenüből (Aláírás → Aláírások archív időbélyegzése)
funkció: az aktában lévő összes aláírás kiterjesztése archív időbélyeggel
Ezzel a kényelmi funkcióval elérhetjük, hogy az aktában lévő összes aláírás érvényességi idejét kiterjesszük legfeljebb a beállított időbélyeg szolgáltató érvényességének végéig. (Az aláírások korább is „elévülhetnek”, ha az alkalmazott kriptográfiai algoritmusokról kiderül, hogy nem elég biztonságosak.)
Amennyiben a beállított lenyomatképző algoritmus (ld. Beállítások/Speciális) nem SHA-256, az e-Szignó figyelmeztet, hogy állítsuk át az algoritmust a már nem elég biztonságos SHA-1-ről SHA-256-ra:

A funkció sikeres lefutását követően az addig nem XAdES-A típusú aláírások XAdES-A típusúakká változnak, az eredetileg is XAdES-A típusúak pedig egy újabb archív időbélyeggel egészülnek ki:
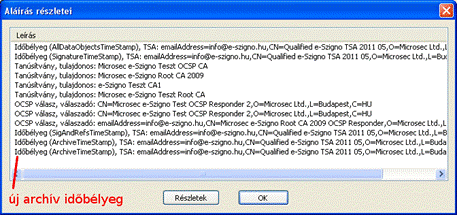
6.2.4 Ellenőrzés
6.2.4.1. Aláírás ellenőrzés
elérhető: főmenüből (Ellenőrzés → Aláírás
ellenőrzése), repülő menüből (Aláírás ellenőrzése), ikonsorról
funkció: objektumon található aláírás érvényességének ellenőrzése

Jelen funkció célja az aktában lévő egyes dokumentumokon lévő aláírások hitelességének ellenőrzése. Az ellenőrzéshez jelöljünk ki egy aláírást, majd válasszuk ki a funkciót. Ha az ellenőrzés eredménye negatív, az e-Szignó hibaüzenettel figyelmeztet; ellenkező esetben az alábbi ablak jelenik meg:
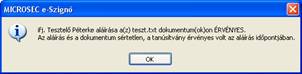
6.2.4.2. Aláírás ellenőrzés XAdES típus váltással
elérhető: főmenüből (Ellenőrzés → Aláírás
ellenőrzése XAdES típus váltással)
funkció: objektumon található aláírás érvényességének ellenőrzése aláírói típus
megváltoztatásával
Az aláírás az ellenőrzés során kiegészíthető további adatokkal: ellenőrzési adatokkal; időbélyeggel, ami az ellenőrzési adatokat védi; archív időbélyeggel, ami a teljes aláírást védi. Kattintsunk a menüpontra. Ezután, az alábbi ábrán látható ablakban választhatjuk ki, hogy melyik XAdES típusra szeretnénk kiegészíteni az aláírásunkat.

Az aláírási típusok között módosítani mindig csak a jobb, megbízhatóbb, biztonságosabb irányába tudunk változtatni. Ha a magasabb szintű aláírás van a dokumentumunkon, akkor azon az ellenőrzés természetesen lefut, melynek eredményéről a program tájékoztató üzenetet is kiír, de XAdES típusváltás nem történik. (Az ábrán a magasabb szintű típus az alsó; erről egy fentebb található típusra váltani nem tudunk.)
6.2.4.3. Tanúsítvány megtekintése
elérhető: főmenüből (Ellenőrzés → Tanúsítvány
megtekintése), repülő menüből (Tanúsítvány megtekintése)
funkció: tanúsítvány tulajdonságlapjának megjelenítése
Ennek a menüpontnak a célja a kiválasztott aláíráshoz tartozó aláíró tanúsítvány részleteinek megjelenítése, mely a következő formában történik:

6.2.4.4. Tanúsítvány ellenőrzése
elérhető: főmenüből (Ellenőrzés → Tanúsítványok
ellenőrzése)
funkció: tetszőleges tanúsítvány érvényességének ellenőrzése
A menüpont aktiválásával a számítógép fájlrendszerébe mentett tetszőleges tanúsítvány érvényességét ellenőrizhetjük. A tanúsítványt a Windows rendszeren megszokott módon a tallózó ablakban választhatjuk ki:
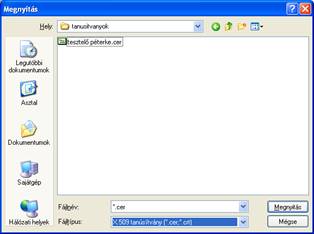
Az eredményről az e-Szignó minden esetben tájékoztat. Ha mindent rendben talált, a következő üzenet jelenik meg:
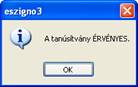
6.2.4.5. Aláírói szabályzat megtekintése
elérhető: főmenüből (Ellenőrzés → Aláírási
szabályzat megtekintése)
funkció: csatolt aláírási szabályzat megjelenítése (ha van)
Jelen menüpontot kiválasztva megtekinthetjük az aláírás létrehozásakor figyelembe vett aláírási szabályzatot, ha az aláíró megadott ilyet.
6.2.4.6. Viszontazonosítás
elérhető: főmenüből (Ellenőrzés → Viszontazonosítás)
funkció: aláírói tanúsítvány viszontazonosítása
KGYHSZ által hitelesített köztisztviselői aláíró tanúsítvánnyal rendelkezőknek lehetőségük van az aláírásban szereplő KGYHSZ által hitelesített aláírói tanúsítványban nem szereplő személyes adatok egyeztetésére (anyja születési neve, születési dátum, születési hely) a megjelenő adatlap kitöltésével.
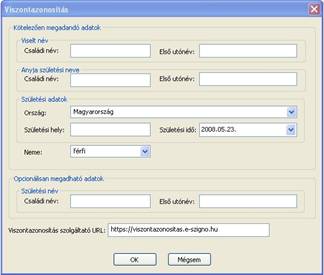
6.2.4.7. Tanúsítványok viszontazonosítása
elérhető: főmenüből (Ellenőrzés → Tanúsítványok viszontazonosítása)
funkció: tanúsítvány viszontazonosítása
A funkció célja egy, a fájlrendszerben található tanúsítvány viszontazonosítása. Működése a fájl betallózása után megegyezik a viszontazonosítás menüpontnál leírtakkal.
6.2.5 Átvételi elismervény
6.2.5.1. Átvételi elismervény készítése
elérhető: főmenüből (Átvételi elismervény →
Átvételi elismervény készítése), repülő menüből (Átvételi elismervény
készítése), ikonsorról
funkció: átvételi elismervény készítése tetszőleges aktáról

A funkció használatával lehetőségünk van elektronikus tértivevényt előállítani. Ilyen elismervényt általában nem általunk összeállított aktáról készítünk, hanem olyanról, amit valakitől például e-mailben kaptunk. Elkészítjük az elismervényt, majd az eredményfájlt elküldjük neki, jelezve ezzel azt, hogy a küldött dokumentumot rendben megkaptuk.
Nyissunk meg egy mástól, pl. e-mail-ben kapott aktát. Jelöljük ki az akta struktúrában az e-akta nevét, majd válasszuk az Átvételi elismervény készítése pontot. Ha az aktánkat nem mentettük le, a program figyelmeztet a tárolás szükségességére:
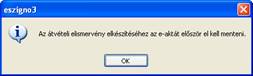
Mentsük el az aktát a korábban ismertetett módon számítógépünk könyvtárszerkezetébe. Az átvételi elismervény készítésének menete folytatódik: válasszuk ki az elismervény aláíráshoz szükséges tanúsítványt a megjelenő tanúsítványtárból, és kattintsunk az OK gombra. A tanúsítvány információs adatlapjának megtekintése után ismét kattintsunk az OK gombra. Ezután megtekinthetjük az összeállított átvételi elismervény tartalmát:
Ki kell választanunk a használni kívánt tanúsítványt.

Majd megkérdezi tőlünk a program, hogy szeretnénk-e megtekinteni az elkészített átvételi elismervényt.

· Igen - megjelenik a tértivevény tartalma (ld. Átvételi elismervény megtekintése)
· Nem - a folyamat a megjelenítés nélkül folytatódik
· Mégse - az átvételi elismervény készítési folyamatának megszakítása
Amennyiben az aláírói tanúsítványunk chipkártyán áll rendelkezésre, meg kell adnunk az aláírói PIN kódunkat. Ezután elkészül a digitális tértivevényünk, melynek eredményéről a program tájékoztat is minket:
A átvételi elismervényt tartalmazó dokumentum neve: acknowledgement.xml. Ezt az aláírt xml dokumentumot az e-szignó egy üres e-aktába helyezi, amelynek neve ugyanaz lesz, mint a munkaaktánk neve, de a kiterjesztése .et3 -ra változik. Az elkészített elektronikus átvételi elismervényt tartalmazó akta ugyanabba a mappába kerül lementésre, ahol a megnyitott munkaakta található.

6.2.5.2. Átvételi elismervény ellenőrzése
elérhető: főmenüből (Átvételi elismervény →
Átvételi elismervény ellenőrzése), repülő menüből (Ellenőrzés), ikonsorról
funkció: átvételi elismervény érvényességének ellenőrzése

Jelen funkció célja a digitális átvételi elismervények ellenőrzése. A funkció megértéséhez tekintsünk egy példát:
Készítünk egy e-aktát, legyen ez most a proba.es3. Ebbe az aktába dokumentumokat illesztünk, aláírjuk majd email-ben elküldjük egy másik személynek. A másik személy a saját gépén az e-szignó alkalmazással készít erről az aktáról egy elektronikus átvételi elismervényt és visszaküldi nekünk e-mail-ben. Ezt a digitális átvételi elismervényt ellenőrizzük a saját e-szignó alkalmazásunkkal a saját gépünkön. Az ellenőrzés csak akkor fog pozitív eredményt adni, ha az átvételi elismervényt a saját gépünkön lévő proba.es3-mal pontosan megegyező e-aktához gyártották. Amennyiben az ellenőrzés sikeres, ezzel bizonyíthatjuk, hogy a másik személy azt az aktát kapta meg, amit elküldtünk neki, és azt át is vette.
Ha egy elektronikus aktáról digitális tértivevényt kértünk, és azt meg is kaptuk, akkor másoljuk azt ugyanabba a mappába, ahol az eredeti fájl is megtalálható. Ezután az e-Szignó programmal nyissuk meg a tértivevényt tartalmazó aktát. A megnyitás után válasszuk az Átvételi elismervény ellenőrzése menüpontot. Az ellenőrzés eredményéről a program minden esetben tájékoztató üzenetet jelenít meg.
Miután lefutott az ellenőrzés először a szokásos nagy képernyőn az ’OK’ gombra kell kattintanunk.
Majd utána a következő képernyőn megkapjuk az üzenetet, hogy érvényes vagy nem érvényes a az átvételi elismervényünk.

6.2.5.3. Átvételi elismervény megtekintése
elérhető: főmenüből (Átvételi elismervény →
Átvételi elismervény megtekintése), dupla kattintással az Adatlap dokumentumon
funkció: átvételi elismervény megtekintése
Itt az átvételi elismervény adatait tudjuk megtekinteni.

6.2.6 Eszközök
6.2.6.1. Beállítások
elérhető: főmenüből (Eszközök → Beállítások...)
funkció: az e-Szignó beállításainak megjelenítése és módosítása
Ebben a menüpontban az e-Szignó program futásával, az aláírás készítésével és a munkakörnyezettel kapcsolatos beállításokat nézhetjük meg, illetve módosíthatjuk saját igényeinknek megfelelően. A menü kiválasztása után megjelenik a beállítások információs panelja; az ablak baloldali részében vannak az egyes beállítási csoportok, jobb oldalon pedig az ahhoz a csoporthoz tartozó beállítási paraméterek. Az ismertetés a baloldali menü szerint fog következni.
BEÁLLÍTÁSOK - ÁLTALÁNOS
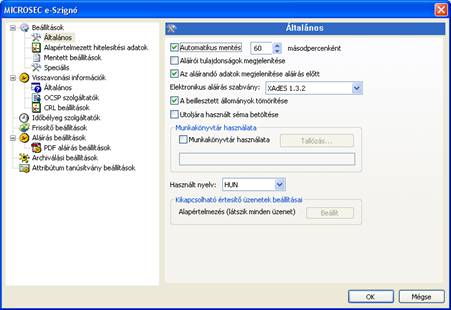
Automatikus mentés
Megadható, hogy a program milyen időközönként készítsen biztonsági automatikus mentést az aktuálisan szerkesztett aktáról. A program nem a megnyitott aktát írja felül megadott időközönként, hanem egy ideiglenes másolatot készít belőle, amit szükség esetén (a program elszállása, áramszünet, stb...) programindításkor vissza is tölt (abban az esetben, ha a feltett kérdésre igennel válaszolunk). Az értéket másodpercekben kell megadni, a 0 érték egyenértékű a jelölőnégyzet törlésével, vagyis kikapcsolja a szolgáltatást.
Aláírói tulajdonságok megjelenítése
Bekapcsolja az aláírói tulajdonságlapot, mely minden aláírás előtt megjelenik; részletes információt az aláírás fejezetrészben olvashatunk.
Az aláírandó adatok megjelenítése aláírás előtt
Az aláírás előtt meg tudjuk nézni az aláírandó dokumentumot vagy e-aktát, ha ezt a négyzetet bejelöljük.
A beillesztett állományok tömörítése
Ha ezt a négyzetet bejelöljük, az aktánkba kerülő dokumentumok tömörítésre kerülnek. Szöveges állományok esetében jelentős méretcsökkenést érhetünk el az opció kiválasztásával.
Elektronikus aláírás szabvány
A legördülő menüben kiválaszthatjuk, hogy a létrehozandó aláírások mely aláírási szabványnak, ajánlásnak feleljenek meg. A lehetséges választások:
· XAdES 1.2.2 – az e-Szignó által támogatott legkorábbi XAdES verzió. Hosszú ideig ilyen aláírásokat hozott létre az e-Szignó, kompatibilitási okokból szerepel az opciók között.
· XAdES 1.2.2 + MELASZ 1.0 – a Magyar Elektronikus Aláírás Szövetség (MELASZ) által meghatározott formátumú XAdES aláírás létrehozása. Az ilyen formátumú aláírásokat más MELASZ Ready 1.0 minősítéssel rendelkező alkalmazás is olvasni, értelmezni tudja. A MELASZ Ready formátum ugyanakkor számos korláttal is rendelkezik: például, az így létrehozott e-aktában nem tömörítheti össze a fájlokat az e-Szignó, nem lehet archív aláírást létrehozni, és az aláírást csak a létrehozás után legalább 30 perccel kibocsátott visszavonási információk alapján lehet ellenőrizni. A MELASZ Ready kapcsoló az e-Szignó összes többi beállítását is úgy alakítja, hogy a létrehozott aláírás MELASZ Ready formátumú legyen, ez azt is okozza, hogy bizonyos beállítások nem lesznek elérhetőek.
· XAdES 1.3.2 – az e-Szignó által támogatott korszerű XAdES formátum.
· XAdES 1.3.2 + MELASZ 2.0 – a MELASZ 2.0 minősítéssel rendelkező alkalmazások olvasni tudják az ilyen beállítással létrehozott aláírásokat. Ez az ajánlás az 1.0 verziójú újabb változata, amely a korszerűbb, 1.3.2-es XAdES-re épül. Természetesen a MELASZ 2.0 is korlátoz bizonyos beállításokat, ezért néhány opció nem lesz elérhető ilyen formátum használatakor.
Utoljára használt séma betöltése
A jelölőnégyzetbe helyezett pipa hatására az induló e-Szignó program betölti az utoljára használt sémadefiníciót. (Pl.: e-Cégeljárás 2007, e-Cégeljárás 2009)
Munkakönyvtár használata
Megadhatjuk az e-Szignó által használt könyvtárat számítógépünk könyvtárszerkezetében. A megnyitási és mentési funkciók a tallózó ablakokban ennek a könyvtárnak a tartalmát fogják kezdésként megjeleníteni.
Használt nyelv
A magyar (HUN), angol (ENG) és német (GER) nyelvek közül választhatunk.
Kikapcsolható értesítő üzenetek beállításai
Alapértelmezés (látszik minden üzenet)
Az üzenetek megjelenítését tudjuk aktiválni vagy letiltani. Az Alapértelmezés gombra kattintva elérhetjük, hogy az összes üzenet látsszon, akkor is, ha egyszer bejelöltük, hogy az adott üzenet ne jelenjen meg többet.
BEÁLLÍTÁSOK
- ALAPÉRTELMEZETT HITELESÍTÉSI ADATOK
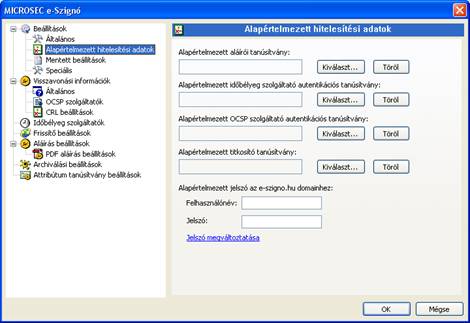
Alapértelmezett aláírói tanúsítvány
Az e-Szignó a kiválasztott tanúsítványt fogja aláíráshoz használni minden esetben, így nem kell kiválasztani a tanúsítványt aláírás készítésekor. A Kiválaszt gombra való kattintás után megjelenik a már ismert tanúsítványtár ablaka. Válasszuk ki az aláíró tanúsítványt, majd kattintsunk az ’OK’ gombra. A név megjelenik a szürke mezőben. A beállított tanúsítványt lehet törölni is a ’Töröl’ gombbal.
Alapértelmezett időbélyeg szolgáltató autentikációs tanúsítvány
Az e-Szignó az alapértelmezett hitelesítő tanúsítvánnyal kér először időbélyeget, és ha ezzel nem sikerül, akkor kérdezi meg a felhasználót, hogy melyik tanúsítványát szeretné használni. A Kiválaszt gombra való kattintás után megjelenik a már ismert tanúsítványtár ablaka. Válasszuk ki az időbélyeg szolgáltatóhoz való hitelesítő tanúsítványt, majd kattintsunk az ’OK’ gombra. A név megjelenik a szürke mezőben. A beállított tanúsítványt lehet törölni is a ’Töröl’ gombbal.
Alapértelmezett OCSP szolgáltató autentikációs tanúsítvány
Az e-Szignó az alapértelmezett hitelesítő tanúsítvánnyal kér először OCSP-t, és ha ezzel nem sikerül, akkor kérdezi meg a felhasználót, hogy melyik tanúsítványát szeretné használni A Kiválaszt gombra való kattintás után megjelenik a már ismert tanúsítványtár ablaka. Válasszuk ki az OCSP szolgáltatóhoz való hitelesítő tanúsítványt, majd kattintsunk az ’OK’ gombra. A név megjelenik a szürke mezőben. A beállított tanúsítványt lehet törölni is a ’Töröl’ gombbal.
Alapértelmezett titkosító tanúsítvány
Ha titkosítunk egy üzenetet, akkor azt csak az tudja elolvasni, akinek a tanúsítványával betitkosítjuk. Ez az opció arra jó, hogy nem kell a saját tanúsítványunkat is megadni minden esetben, mert az e-Szignó az itt kiválasztott alapértelmezett titkosító tanúsítvánnyal is titkosítja az aktákat. Így az általunk titkosított aktákat mi is meg tudjuk mindig nézni. A Kiválaszt gombra való kattintás után megjelenik a már ismert tanúsítványtár ablaka. Válasszuk ki titkosító tanúsítványunkat, majd kattintsunk az ’OK’ gombra. A név megjelenik a szürke mezőben. A beállított tanúsítványt lehet törölni is a ’Töröl’ gombbal.
Alapértelmezett jelszó az e-szigno.hu domainhez
Akkor kell, ha nem autentikációs tanúsítvánnyal, hanem jelszóval vesszük igénybe a szolgáltatást. A felhasználói név és jelszó mezőkbe írjuk be a szolgáltatótól kapott adatokat, amelyek a ’Kártyaátvételi nyilatkozaton’ találhatók.
Jelszó változtatás
A Microsec weboldalán tudjuk ezzel megváltoztatni az esetlegesen időbélyeghez vagy OCSP-hez tartozó jelszavunkat.
BEÁLLÍTÁSOK
– MENTETT BEÁLLÍTÁSOK
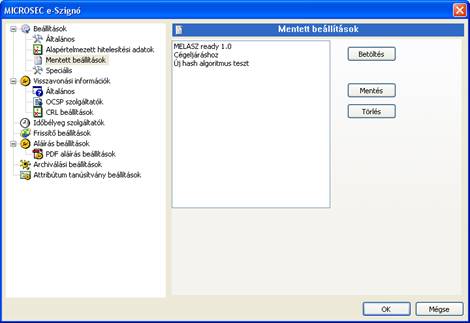
Mentett beállítások
Lehetőségünk van a beállítások mentésére, mert előfordulhat, hogy többféle beállítással kell használnunk az e-Szignó programot. A ’Mentés’ gombra kattintva el kell nevezni a beállítást és tárolni. Megjelenik a mentett beállítás a listában. Egy mentett beállítás betöltéséhez jelölje ki a kívánt nevet, majd kattintson a ’Betöltés’ gombra. Ilyenkor az összes aktuális beállításunkat felülírja az e-Szignó a mentett értékekkel!
BEÁLLÍTÁSOK – SPECIÁLIS
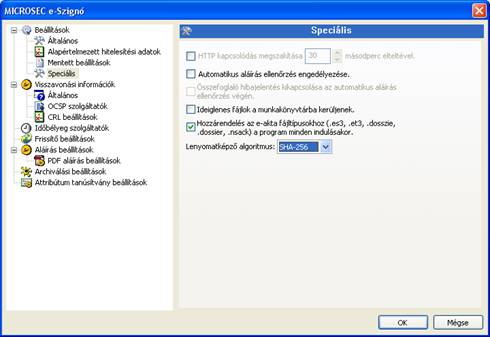
HTTP kapcsolódás megszakítása
Az e-Szignónak bizonyos adatok lekéréséhez szüksége van internetkapcsolatra (pl. az időbélyegzéshez, OCSP-zéshez). Ezeknek az internetkapcsolatoknak az időzítését állíthatjuk itt.
Automatikus aláírás ellenőrzés engedélyezése
Ha kiválasztjuk ez a funkciót, akkor az e-Szignó program automatikusan elvégzi az aktán, illetve az iratokon szereplő aláírások ellenőrzését.
Összefoglaló hibajelentés kikapcsolása az automatikus aláírás ellenőrzés végén
Azt lehet itt állítani, hogy a fent említett automatikus ellenőrzés eredménye jelenjen-e meg az ellenőrzés végén.
Ideiglenes fájlok a munkakönyvtárba kerüljenek
Esetleges jogosultsági problémák esetén beállítható, hogy a program ideiglenes munkafájljai felhasználó munkakönyvtárába kerüljenek. (Lásd: Beállítások – Általános – Munkakönyvtár használata)
Hozzárendelés az e-akta fájltípusokhoz ( .es3, .et3, .dosszie, .dossier, .nsack) a program minden indulásakor.
A program induláskor az említett fájltípusokhoz, operációs rendszer szinten, hozzárendeli magát.
Lenyomatképző algoritmus
Az aláíráshoz szükséges lenyomatképző algoritmus kiválasztása. Az SHA-1 már sok szempontból elavult, ezért javasoljuk a korszerűbb SHA-256 használatát.
VISSZAVONÁSI INFORMÁCIÓK – ÁLTALÁNOS
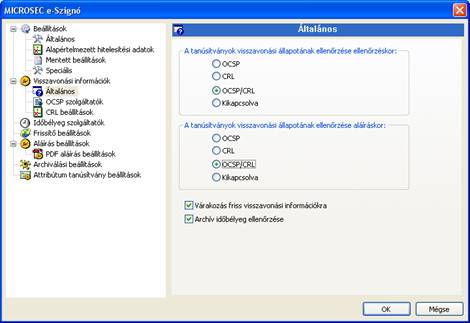
A tanúsítványok visszavonási állapotának ellenőrzése ellenőrzéskor
Válasszuk ki, melyik módszerrel szeretnénk, hogy végezze az e-Szignó a visszavonás-ellenőrzést az aláírások ellenőrzésekor.
· OCSP: online tanúsítványállapot protokoll, általában frissebb információkat nyújt, mint a CRL
· CRL: tanúsítvány visszavonási lista: néha a szolgáltató nem tud OCSP szolgáltatást nyújtani, csak CRL-eket tesz elérhetővé. Ekkor javasolt a használata, egyéb esetben az OCSP használata célravezetőbb.
· OCSP/CRL: az e-Szignó először OCSP-vel próbál meg ellenőrizni, majd sikertelenség esetén CRL-lel.
· Kikapcsolva: nem javasoljuk, mert adott esetben lejárt, érvénytelen aláírásokat is elfogadhatunk vele.
A
tanúsítványok visszavonási állapotának ellenőrzése aláíráskor
Válasszuk ki, melyik módszerrel szeretnénk, hogy végezze az e-Szignó a visszavonás-ellenőrzést az aláírások létrehozásakor. Lásd még az előző pont leírását.
Várakozás
friss visszavonási információkra
Az aláírás létrejötte után kibocsátott visszavonási információkat követel meg. Értékes, fontos dokumentumokon lévő aláírások elfogadásakor mindenképpen javasolt ezen beállítás használata. Amennyiben CRL alapú visszavonás-ellenőrzést választunk, ezen opció bejelölése azt fogja jelenteni, hogy egy menetben nem tudunk XAdES-T-nél „erősebb” aláírásokat létrehozni, mert meg kell várnunk az új CRL kibocsátását.
Archív
időbélyeg ellenőrzése
Beállíthatjuk, hogy szeretnénk-e, hogy az e-Szignó ellenőrizze-e az aláíráson lévő külső archív időbélyeg visszavonási állapotát. Akkor kapcsoljuk ki, ha archív aláírásokat szeretnénk internetkapcsolat nélkül ellenőrizni, egyébként biztonságosabb, ha bekapcsolva hagyjuk.
VISSZAVONÁSI INFORMÁCIÓK
- OCSP SZOLGÁLTATÓK
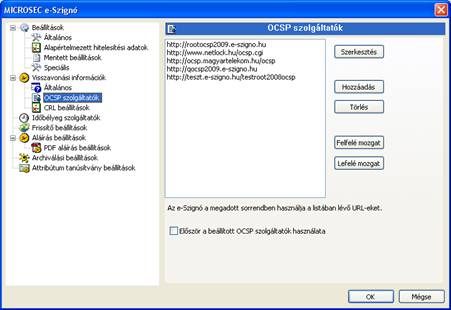
A lapon lévő gombok
leírása:
· Szerkesztés: a kijelölt elem szerkesztése
· Hozzáadás: új OCSP URL elem hozzáadása
· Törlés: a kijelölt elem törlése
· Felfelé mozgat: a kijelölt elem felfelé mozgatása a listában
· Lefelé mozgat: a kijelölt elem lefelé mozgatása a listában
Először a beállított OCSP szolgáltatók használata
Amennyiben ezt a négyzetet bejelöljük, az e-Szignó először az OCSP szolgáltatók ablakban beállított címeken végzi az információkérést, majd ha szükséges, a tanúsítványban tárolt címet is igénybe veszi. Ha a jelölést nem tesszük meg, akkor előbb a tanúsítványban feltüntetett OCSP válaszadóhoz fordul, és csak eztán a programbeállításokhoz.
VISSZAVONÁSI
INFORMÁCIÓK - CRL BEÁLLÍTÁSOK
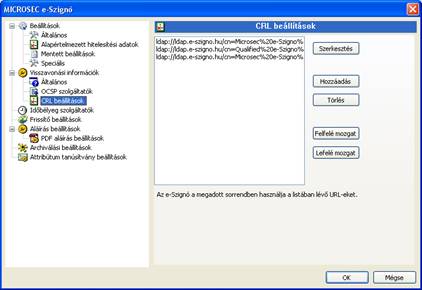
Ezen a lapon lehetőségünk van arra, hogy a tanúsítványok visszavonási állapotát CRL-en közzétevő webszerverek címeit beállítsuk. Erre akkor lehet feltétlenül szükségünk, ha a szolgáltató által kibocsátott tanúsítványok nem tartalmazzák a visszavonási listák letöltési helyét. A letöltési hely pontos címéről érdeklődjön szolgáltatójánál. A Microsec Kft tanúsítványai esetén erre nincsen szükség.
Az ablakon lévő gombok működésének leírását ld. az OCSP szolgáltatók menüpontnál.
IDŐBÉLYEG SZOLGÁLTATÓK
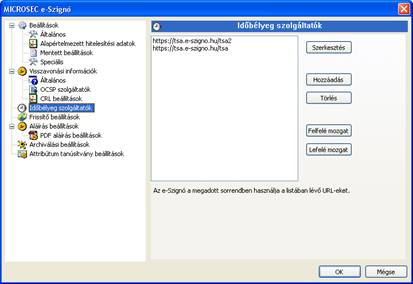
Ezen a lapon beállíthatja azon időbélyeg szolgáltatásokhoz tartozó címeket, amelyekhez hozzáférési jogosultsággal rendelkezik. Különböző internetes címek más és más típusú időbélyeg szolgáltatásokat azonosítanak. Például az e-Szignó Hitelesítés Szolgáltató SHA-256-os időbélyeg szolgáltatásainak címei (melyek használatához a lenyomatképző algoritmust SHA-256-ra kell állítani a Beállítások/Speciális oldalon):
e-Szignó Minősített Időbélyeg Szolgáltatás:
· https://tsa.e-szigno.hu/tsa2: tanúsítvány alapú
· https://btsa.e-szigno.hu/tsa2: jelszó alapú authentikáció
e-Szignó Teszt Időbélyeg Szolgáltatás:
·
https://teszt.e-szigno.hu/2tsa: tanúsítvány
alapú authentikáció
· https://teszt.e-szigno.hu:440/2tsa (felhasználónév: teszt, jelszó: teszt)
Az ablakon lévő gombok működésének leírását ld. az OCSP szolgáltatók menüpontnál.
FRISSÍTŐ
BEÁLLÍTÁSOK
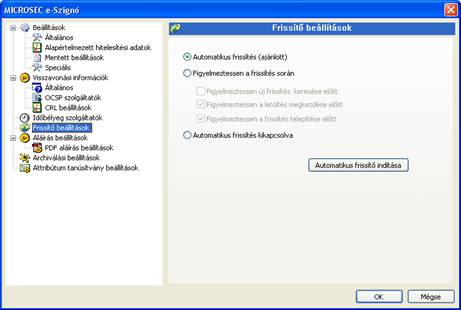
Automatikus frissítés (ajánlott)
Ha ez a funkció be van kapcsolva, akkor az e-Szignó a gép induláskor megnézi, hogy van-e frissítés. Ha van, akkor letölti és feltelepíti.
Figyelmeztessen a frissítés során
· Figyelmeztessen az új frissítések keresése előtt
· Figyelmeztessen a letöltés megkezdése előtt
· Figyelmeztessen a frissítés telepítése előtt
Automatikus frissítés kikapcsolva
Ezzel kikapcsoljuk az automatikus frissítést, vagyis nekünk kell elindítani a frissítést, akkor, amikor mi szeretnénk.
Az ’Automatikus frissítés indítása’ indítása gombot akkor kell használnunk, ha valamiért nem fut az e-szignó automatikus frissítő. Onnan látjuk, hogy fut-e, hogy a tálcán, ahol az óra is van, van egy e-Szignó ikon. Ha ez nincs ott, akkor kell rákattintani erre a gombra. El lehet indítani a frissítést a Start menüből is. Az e-Szignó Frissítő ablaka a következőképpen fest:
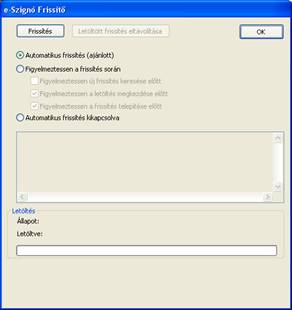
Itt ugyanazokat a beállítási módokat láthatjuk, amiket a beállítás részben is. Ha az ’OK’ gombra kattintunk, akkor az e-Szignó ikon megjelenik az értesítési területen minimalizálva, a tálcán az óra mellett.
Amennyiben a Frissítés gombra kattintunk, az e-Szignó Frissítő azonnal ellenőrzi, hogy van-e ajánlott újabb verzió az e-Szignóból, és amennyiben van, letölti és telepíti azt.
A Letöltött frissítés eltávolítása gombbal a letöltött, de azonnal el nem indított, tehát még a fájlrendszerben lévő telepítőcsomag eltávolítását kezdeményezhetjük.
ALÁÍRÁS
BEÁLLÍTÁSOK
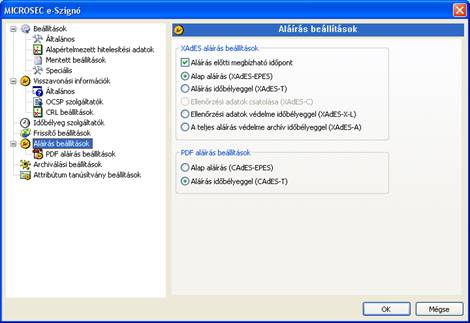
Aláírás előtti megbízható időpont
A négyzet bejelölése azt eredményezi, hogy az e-Szignó az aláírás előtt egy időbélyeget kér, amely igazolja, hogy az aláírás biztosan mely időpont után készült.
Alap
aláírás (XAdES-EPES)
Nagyon rövid távú, „pillanatnyi” aláírás típus - ezen változat használatával egy egyszerű aláírást helyezhet el a megadott dokumentumra; kikapcsolt visszavonás-ellenőrzés esetén nem igényel aktív internet kapcsolatot; kizárólag azt igazolja, hogy ki írta alá a dokumentumot, az időpontról, illetve arról, hogy az aláírás tanúsítványa ebben a pillanatban érvényes volt-e, nem nyújt információt. Az ilyen aláírás érvényessége csak addig bizonyítható, amíg az aláíró tanúsítványa érvényes. Ha valóban letagadhatatlan aláírást szeretnénk, akkor az EPES (BES) aláírást célszerű rajta időbélyeget minél hamarabb legalább XAdES-T aláírássá kiterjeszteni.
Aláírás időbélyeggel (XAdES-T)
Rövidtávú aláírás típus - az aláírással egyidejűleg egy időbélyegzés szolgáltató által készített időbélyeg is belekerül az aláírásba, mellyel azt igazolhatja, hogy az aláírás mely időpont előtt készült; ez az aláírás típus sem ad elegendő információt arról, hogy az aláírói tanúsítvány illetve az időbélyeg szerver tanúsítványa az aláírás készítésekor érvényes volt-e, de ezek később is csatolhatóak.
Ellenőrzési adatok csatolása (XAdES-C)
Középtávú aláírás típus - jelen változat átmenetet képez a XAdES-T és a XAdES-X-L típusok között: már tartalmazza az aláírói illetve időbélyeg szolgáltató tanúsítványáról kiállított visszavonási információt, azonban ez a visszavonási információ nincs ellátva időbélyeggel.
Ellenőrzési adatok védelme időbélyeggel (XAdES-X-L)
Hosszú távú aláírás típus - a XAdES-T aláíráshoz tartozó visszavonási információkat időbélyeg védi.
A teljes aláírás védelme archív időbélyeggel (XAdES-A)
Nagyon hosszú távú, „archív” aláírás típus- a XAdES-X-L (XAdES-C) aláírást archív időbélyeg védi. Az így kapott XAdES-A aláírás minden olyan információt tartalmaz, amely alapján később is bizonyítani lehet az érvényességét, egyedül a külső archív időbélyeget kell kívülről (CRL vagy OCSP alapján) ellenőrizni. Ha azt szeretnénk, hogy az aláírásunk hitelessége hosszú távon is bizonyítható maradjon, akkor célszerű vagy XAdES-A aláírást használni, vagy elektronikus archiválás szolgáltatónál elhelyezni az aláírt dokumentumot.
PDF
aláírás beállítások
· Alap aláírás (CAdES-EPES): a XAdES-EPES aláírással megegyező „tartósságú”, tehát „pillanatnyi” PDF aláírás.
· Aláírás időbélyeggel (CAdES-T): a XAdES-T aláírással megegyező szintű PDF aláírás, mely már tartalmazza az aláírás időpontját meghatározó időbélyeget, ezért véd az aláírói tanúsítvány lejárta vagy visszavonása miatti érvénytelenné válástól.
PDF ALÁÍRÁS
BEÁLLÍTÁSOK
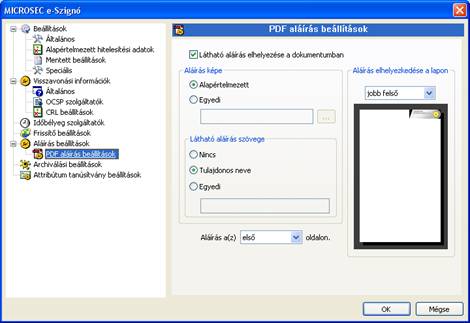
Látható aláírás
elhelyezése a dokumentumban
Ezt a négyzetet bejelölve elérhetjük, hogy az e-Szignó látható (tehát a dokumentumképben is megjelenő) aláírást illesszen be a PDF-be. Az ezen a beállítási oldalon látható további opcióknak csak látható aláírás esetén van hatásuk.
Aláírás képe
Az első választási lehetőség, hogy az e-Szignó egy alapértelmezett képet illesszen a PDF dokumentumba, mely jelenleg így fest:
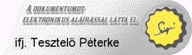
Természetesen az aláíráson szereplő név nem mindig ifj. Tesztelő Péterke, hanem a Látható aláírás szövege nevű opcióval állítható, alapértelmezetten az éppen használt aláírói tanúsítványban, a CN (Common Name) mezőben szereplő karaktersorozat.
Második választási lehetőségként megadhatunk egy tetszőleges, .png kiterjesztésű (és fájltípusú) képet, melyet az e-Szignó a PDF aláírásokhoz fog használni.
Látható aláírás szövege
Ezzel a beállítással megadhatjuk, hogy a program milyen szöveget írjon a látható PDF aláírás képe elé. Amennyiben a Nincs opciót választjuk, az e-Szignó nem ír semmit az aláírásba, ha a második opciót használjuk, akkor a tanúsítványban szereplő CN (Common Name – Tulajdonos neve) mező tartalmát írja a dokumentumba. Harmadik választásként bármilyen szöveget megadhatunk az aláíráshoz.
Aláírás melyik oldalon
Ezzel a beállítással megadhatjuk, hogy a látható aláírás a PDF első, második, utolsó előtti vagy utolsó oldalán jelenjen-e meg.
Aláírás elhelyezkedése a lapon
Itt pedig azt állíthatjuk be, hogy a megadott oldal melyik sarkában helyezkedjen el a látható aláírás. (A beállításhoz használhatjuk a legördülő szövegdobozt, de a megjelenő képen is húzkodhatjuk az aláírást.)
ARCHIVÁLÁSI
BEÁLLÍTÁSOK
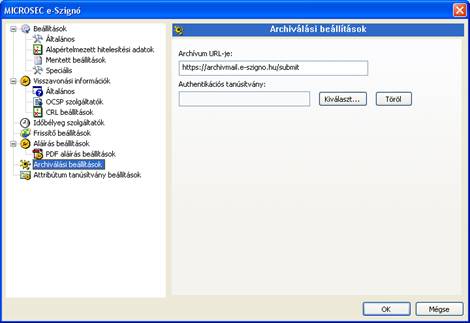
Archívum URL-je:
Az archiválásra előkészített akta feltöltéséhez szükséges internetes cím megadása.
Authentikációs tanúsítvány:
Megadhatjuk az archiválás szolgáltatás eléréséhez használandó authentikációs tanúsítványt.
ATTRIBÚTUM
TANÚSÍTVÁNY BEÁLLÍTÁSOK
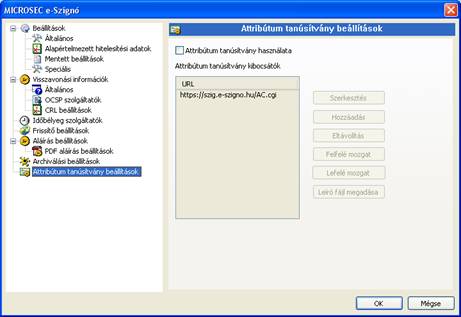
Attribútum tanúsítvány használata:
A jelölőnégyzet segítségével kapcsolhatjuk be illetve ki az attribútum tanúsítvány használatát a programban. Amennyiben az attribútum tanúsítványok használata mellett döntünk, az e-Szignó minden aláíráskor le fog kérni egy attribútum tanúsítványt, amelyet az aláíráshoz fog csatolni. (Ld. még Aláírás funkció.)
Attribútum tanúsítvány kibocsátók:
Az attribútum tanúsítvány kibocsátók listáját kezelhetjük a felületen található gombok segítségével. Az attribútum tanúsítványok lekérését a program a lista sorrendje alapján végzi. (A lista működését ld. az OCSP szolgáltatók lap leírásánál.)
Leíró fájl megadása: a leíró fájl egy speciális szerkezetű XML állomány, ami tartalmazza, hogy az adott tanúsítványhoz milyen attribútum tanúsítványok kérhetők. Az attribútum tanúsítvány kiállítójától szerezhető be.
6.2.6.2. Regisztráció
elérhető: főmenüből (Eszközök →
Regisztráció...), regisztrációs sávra kattintással
funkció: az e-Szignó program regisztrálása
Az e-Szignó teljes körű és reklámmentes használatához regisztráció szükséges, e nélkül kizárólag a Microsec e-Szignó Hitelesítés Szolgáltató által kibocsátott tanúsítványokkal, és a Microsec e-Szignó Hitelesítés Szolgáltató időbélyegzés szolgáltatásával használható a program. A regisztrációval kapcsolatos legfrissebb információk, díjak, kérdések és válaszok a http://www.e-szigno.hu/ honlapon érhetők el. A következő ábra a regisztrálatlan e-Szignó programfelületét mutatja:

A menüpontot kiválasztva a regisztrációs folyamat indul el.
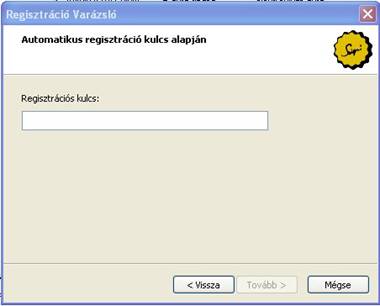
Töltse ki a ’Regisztrációs kulcs’ mezőt a meglévő regisztrációs kulccsal és kattintson a ’Tovább’ gombra.
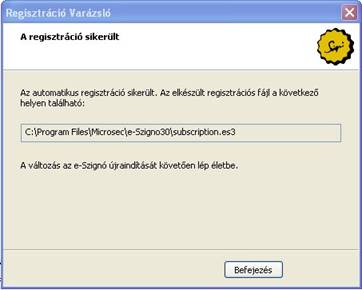
A ’Befejezés’ gomb megnyomása után, a program újraindításával eltűnik az ablak alsó egyharmadát elfoglaló reklámfelület és a felirat, hogy ’Ön az e-Szignó regisztrálatlan változatát használja …’ .
6.2.6.3. Napló
elérhető: főmenüből (Eszközök → Napló)
funkció: az e-Szignó program naplójának megtekintése
A funkció kiválasztásával az alkalmazás naplóját tekinthetjük meg. Az e-Szignó minden fontos felhasználói műveletet feljegyez, mely segítséget nyújthat egy későbbi időpontban történő esetleges vizsgálatnál.
6.2.6.4. Megbízható tanúsítványok kezelése
elérhető: főmenüből (Eszközök → Megbízható
tanúsítványok kezelése)
funkció: magyarországi fontosabb gyökértanúsítványok telepítése
Egy előre összeállított listából lehet kiválasztani azokat a gyökértanúsítványokat, amelyeket megbízhatóként telepíthetünk a számítógépünkre.
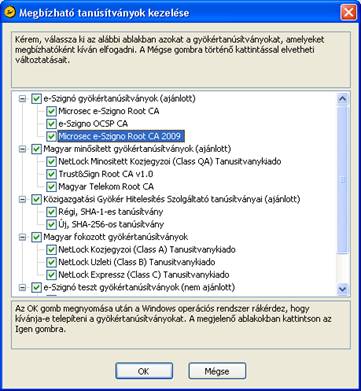
Amennyiben a megjelenő képernyőn egy tanúsítvány mellett pipa látható, az jelenleg telepítve van a gépre megbízhatóként. A konfigurációt úgy tudjuk megváltoztatni, hogy a jelölőnégyzet állapotát változtatjuk. Amennyiben kivesszük a pipát, a tanúsítvány törlésre kerül a megbízható tárolóból az ablak bezárásakor, ha az Igen gombra kattintunk:
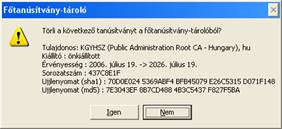
Ha egy üres jelölőnégyzetet bejelölünk, akkor az adott tanúsítvány telepítésre kerül megbízhatóként az ablak bezárásakor, amennyiben az Igen gombra kattintunk a megjelenő ablakon:
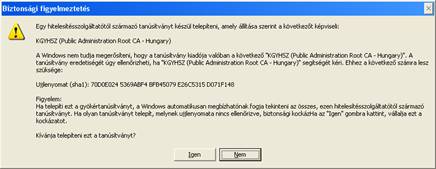
6.2.6.5. Rendelkezésre álló tanúsítványok megtekintése
elérhető: főmenüből (Eszközök → Rendelkezésre
álló tanúsítványok megtekintése)
funkció: az elérhető tanúsítványok megtekintése
A funkció kiválasztásának eredményeképpen az alkalmazás megjeleníti a Windows rendszerben pillanatnyilag rendelkezésre álló aláírói tanúsítványaink listáját. A Tanúsítvány megtekintése gomb megnyomásával lehetőségünk van a kijelölt tanúsítvány részleteinek megtekintésére is.
6.2.6.6. Tanúsítvány megújítása
elérhető: főmenüből (Eszközök → Tanúsítvány
megújítása)
funkció: tanúsítvány megújítása
Ez a funkciót csak szoftveres tanúsítványra lehet használni. A megújítás folyamata a következő. Miután a menüből elindítottuk, kapunk egy ismertető ablakot, majd meg kell mutatnunk a programnak, hogy hol találja azt a fájlt, amit a szolgáltató küldött. Majd kattintsunk a ’Megnyitás’ gombra.

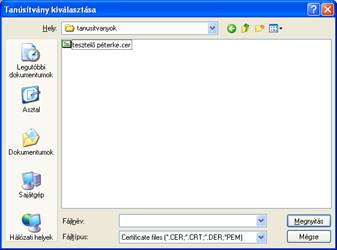
Miután lefutott a tanúsítvány megújítása, a következő képernyőt látjuk. Itt kattintsunk az ’OK’ gombra.

Ez után a következő üzenet ablakot látjuk, amennyiben sikerült a megújítás.

6.2.6.7. Eszköztárak
elérhető: főmenüből (Eszközök → Eszköztárak)
funkció: az e-Szignó által megjelenített eszköztárak ki- és bekapcsolása
Ezzel a menüponttal aktivizálhatjuk a program eszköztárait. Amennyiben valamiért zavaró az ikonok jelenléte a felső sorban, ennek a pontnak a segítségével egyszerűen eltüntethetjük azt. Ha később újra meg szeretnénk jeleníteni, használjuk újra ezt a menüpontot. A következő kép az e-Szignó eszköztárait mutatja:

6.2.7 Segítség
6.2.7.1. Felhasználói segédlet
A menüpont megnyitja ezt a dokumentumot egy alkalmas megjelenítő program használatával.
6.2.7.2. Hirdetés feladása
A regisztrálatlan e-Szignó alkalmas hirdetések megjelenítésére. Ha Ön hirdetni szeretne a programban, lépjen velünk kapcsolatba!
6.2.7.3. Névjegy
E menüpont segítségével megjeleníthetjük az e-Szignó alkalmazás névjegyét:
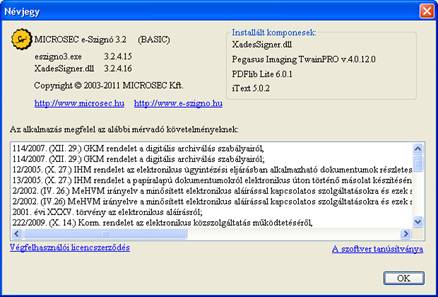
Az ablakon az e-Szignó telepítő típusát (a „BASIC” az általános célú e-Szignót jelöli), a program által használt főbb komponensek verzióit, az alkalmazásra vonatkozó mérvadó követelményeket, és pár fontosabb hivatkozást láthatunk.
A Microsec Kft. és a Microsec e-Szignó honlapján kívül az egyik hivatkozás segítségével a végfelhasználói licencszerződést tekinthetjük meg, egy másik pedig a szoftver tanúsítványát mutatja meg.
6.2.7.4. Hibakereső
A menüpont egy olyan ablakot dob fel, amelynek segítségével az e-Szignó belső működésébe nyerhetünk betekintést. Általában a nem megszokott működés, hibajelenség felderítésében lehet segítségünkre.
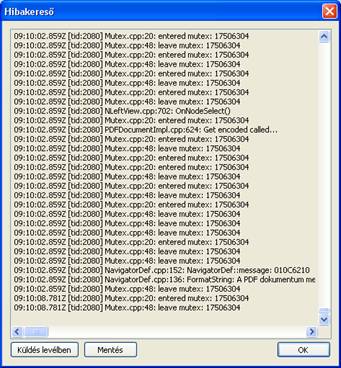
Az ablakon a Küldés levélben gombra kattintva elküldhetjük az ablakban megjelenő naplóüzeneteket az alapértelmezett levelezőalkalmazásunkkal, míg a Mentés gomb hatására a naplót a fájlrendszerbe menthetjük, további vizsgálat céljából.
7. Sémák
Azt hivatottak segíteni, hogy az adott intézményeknek küldendő elektronikus dokumentumok a megfelelő formátumban és a megfelelő névvel legyenek ellátva. A sémák előre definiált beállításokat tartalmaznak. A sémák vagy a fájlok neveit vagy típusait, vagy az akta nevét kötik meg.
Az aktuális sémát az eszköztár mutatja, itt lehet sémát váltani is, a legördülő listából történő választással. A sémaváltás mindig új akta létrehozását jelenti.
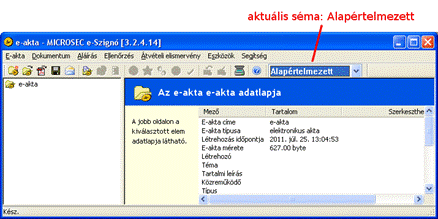
7.1. Alapértelmezett
Ez a séma az általános ügyintézésre való. Nem tartalmaz semmiféle megkötést az akta és a dokumentumok címeit és típusait illetően.
7.2. e-Cégeljárás 2009
Csak a cégbíróságokkal való kapcsolattartásra való. Sok helyen megkönnyíti a program használatát, mert előre definiált beállításokat tartalmaz. A cégbíróságok nem fogadják el pl. a Microsoft Word és Excel fájlokat, erre figyelmeztet is minket az e-Szignó.
Miután kiválasztjuk az e-Cégeljárás sémát, ki kell választanunk a használni kívánt akta nevét.
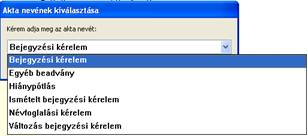
A kiválasztott aktacím függvényében más és más adatokat kell megadnunk. Bejegyzési kérelem esetén a bejegyezni kívánt cég adatait kell először megadnunk:
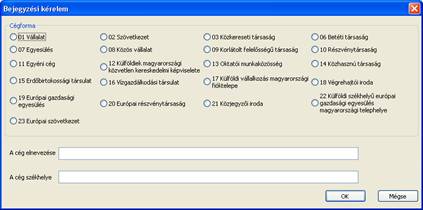
A többi aktacím esetén (kivéve a Névfoglalási kérelmet) már egy meglévő céggel foglalkozunk, melynek adatait az e-Szignó a cégjegyzékszám kitöltése után megpróbálja lekérdezni, és siker esetén előre kitölti az ablak többi részét.
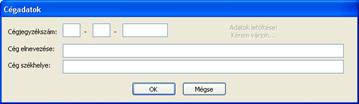
Dokumentumok beillesztése
A beillesztendő dokumentumok lehetséges címeit megjelenítő ablakot az e-Szignó a hatályos törvény és az aktuális e-akta címe függvényében állítja össze. Válasszuk ki a dokumentum címét a felkínált lehetőségek közül.
e-Cégeljárással kapcsolatos további információkat a következő helyen talál: http://www.e-cegjegyzek.hu/e-cegeljaras/e_cegeljaras_utmutato.htm
7.3. Céginformáció kérés
Célja az elektronikus cégiratokba való betekintés, hiteles elektronikus cégkivonat, cégmásolat vagy cégbizonyítvány iránti kérelem segítése. Itt szintén ki kell választani az akta nevét, és meg kell adni a cégjegyzékszámot.

A beillesztendő dokumentum címét egy, a lehetséges opciókat felsoroltató ablakban kell majd kiválasztani.

A céginformáció kéréssel kapcsolatban bővebb információt a www.e-cegjegyzek.hu internetes címen olvashatunk.
