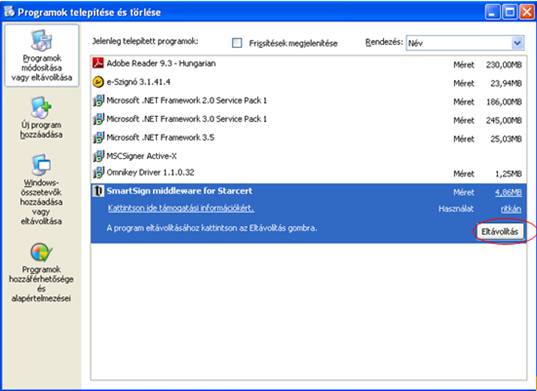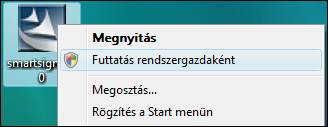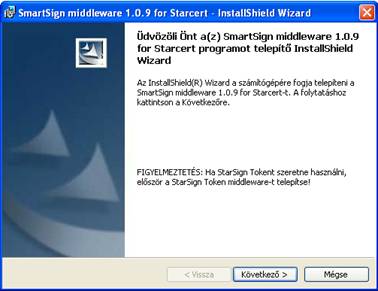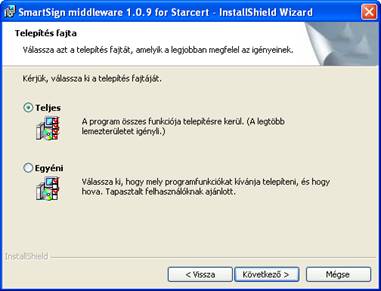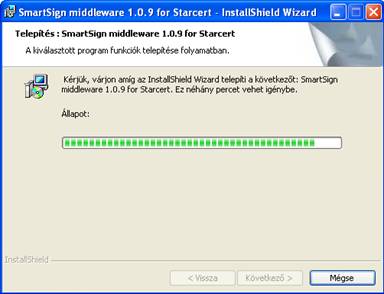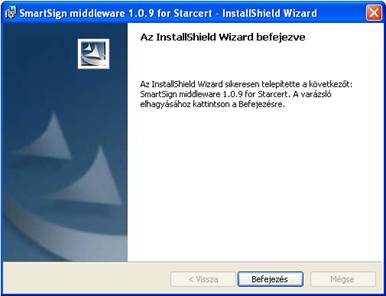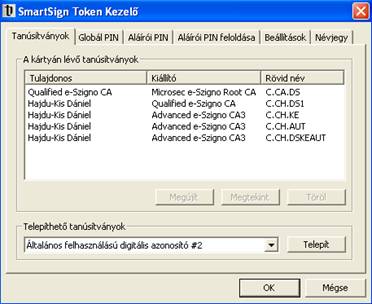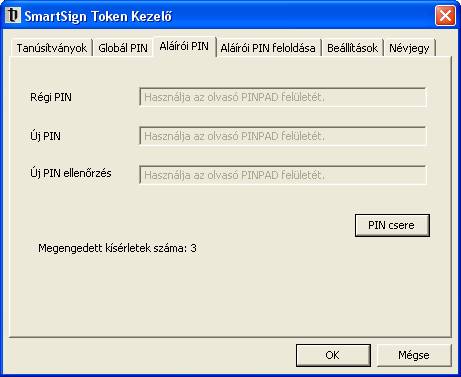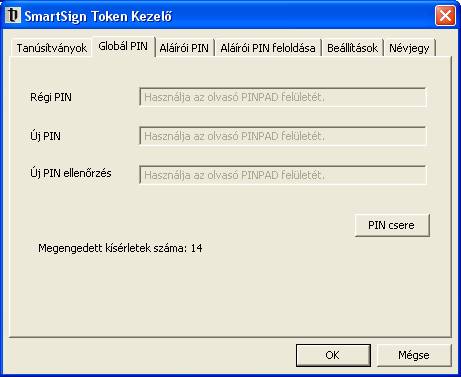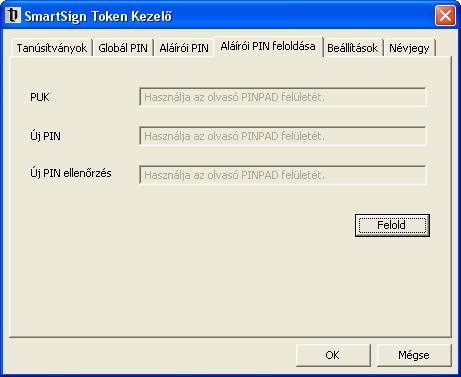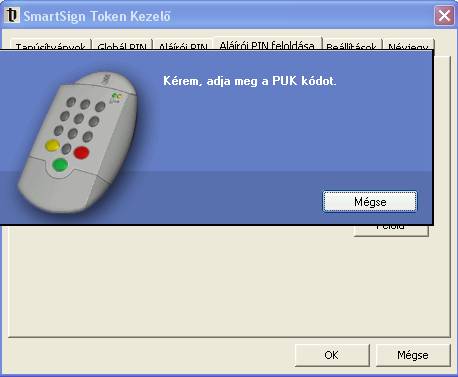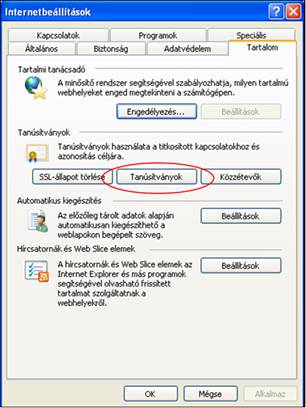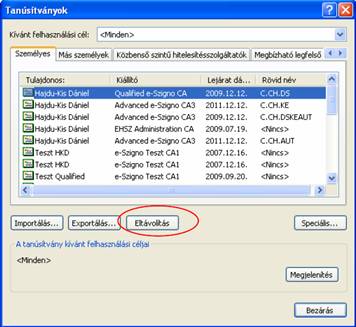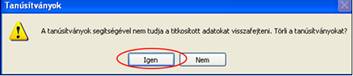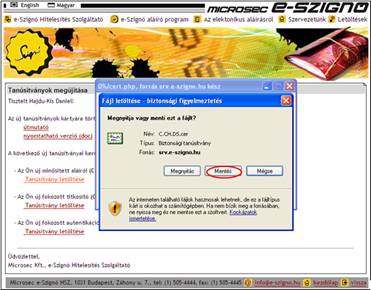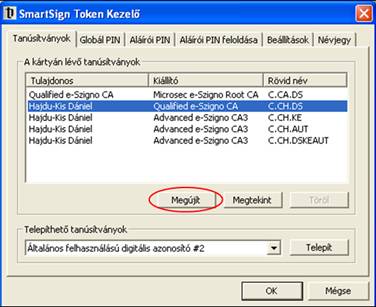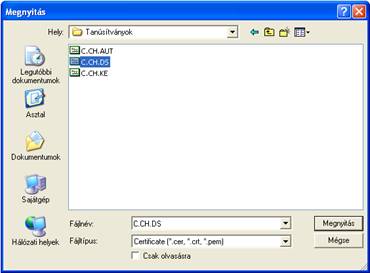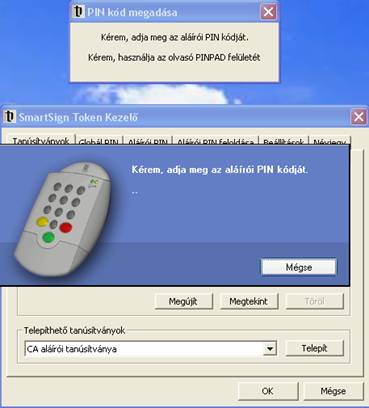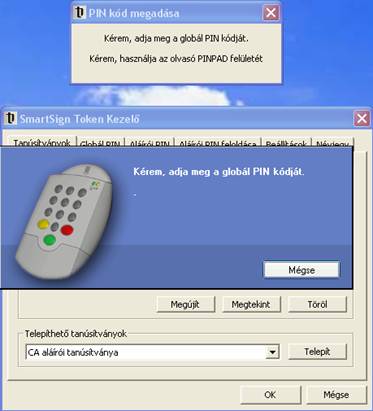SmartSign Middleware for Starcert
Telep�t�si
�s haszn�lati �tmutat�
Tartalomjegyz�k
1.���� Giesecke & Devrient StarCert intelligens k�rtya. 3
2.���� A k�rtya
telep�t�s�nek l�p�sei 4
2.1.����� Kor�bbi
telep�t�s elt�vol�t�sa. 4
2.2.����� A
k�rtyakezel� szoftver telep�t�s�nek l�p�sei 5
3.���� A
k�rtyakezel� alkalmaz�s haszn�lata. 9
3.1.����� A k�rty�n l�v� kulcsok �s
tan�s�tv�nyok. 9
3.2.����� A k�rtya PIN k�djai 10
3.3.����� A k�rty�n l�v�
tan�s�tv�nyok meg�j�t�sa. 14
R�vid le�r�s:
A k�rtya az NHH nyilv�ntart�s�ba vett,
min�s�tett kulcsp�rok �s tan�s�tv�nyaik t�rol�s�ra alkalmas, biztons�gos
al��r�s-l�trehoz� eszk�z (BALE). A k�rtya egy�ttm�k�dik mind az SPR 532-es,
mind az OmniKey 3621-es k�rtyaolvas�k pinpad funkci�j�val, azaz az al��r�s
sor�n a k�rty�hoz tartoz� al��r�i PIN megadhat� e k�rtyaolvas�k pinpad
fel�let�n, �gy megakad�lyozva, hogy az bejutva a sz�m�t�g�pbe illet�ktelen
kezekbe jusson p�ld�ul lehallgat�s �tj�n. A k�rtya k�l�n kezeli a rajta l�v�
mag�nkulcsokat. Az al��r�i kulcsokat 6-8 jegy� al��r�i PIN, m�g a titkos�t�shoz
�s hiteles�t�shez haszn�lhat� kulcsokat egy k�z�s 5 jegy� glob�l PIN k�d v�di.
Az al��r�i PIN k�dok h�rom egym�s ut�ni helytelen megad�sa a k�rtya blokkol�s�t
eredm�nyezi, a blokkolt k�rty�t kiz�r�lag a k�rty�hoz tartoz� egyedi PUK k�ddal
lehet feloldani.
T�mogatott
oper�ci�s rendszerek:
Windows 2000
Windows 2003 Server
Windows XP
Windows Vista
Windows 7
Amennyiben a
k�rtyakezel� szoftver el�z� verzi�ja telep�tve van sz�m�t�g�p�n, t�vol�tsa el
azt, a Start men�/Vez�rl�pult/Programok
telep�t�se �s t�rl�se, Windows Vista, Windows 7 eset�n a Start men�/Vez�rl�pult/Programok �s
szolg�ltat�sok men�pont seg�ts�g�vel:
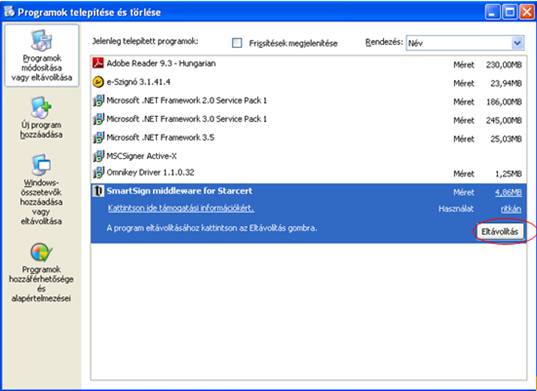
1. A telep�t�s
ind�t�sa:
1.1. Windows Vista, Windows 7 oper�ci�s rendszer eset�n:
T�ltse le sz�m�t�g�p�re az �gyf�lszolg�latunkt�l
kapott smartsign2010.exe f�jlt, majd kattintson a f�jlon a jobb eg�rgombbal, itt v�lassza ki a Futtat�s rendszergazdak�nt men�pontot:
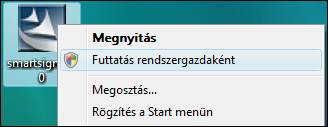
1.2. �Windows XP,
Windows 2000, Windows 2003 oper�ci�s rendszer eset�n:
Ind�tsa el a smartsign2010.exe f�jl
seg�ts�g�vel a telep�t�programot.
2. A nyelv kiv�laszt�sa ablakon v�lassza ki a haszn�lni
k�v�nt nyelvet, majd kattintson az �OK� gombra
a folytat�shoz:

8. A �Befejez�s�
gombra kattintva a telep�t�s v�get �rt:
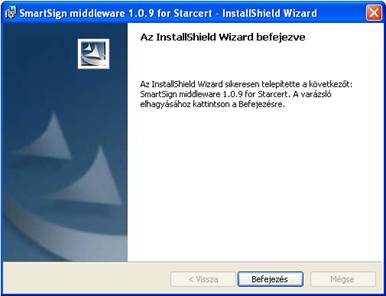
A telep�t�s ut�n ind�tsa �jra sz�m�t�g�p�t!
9. A telep�t�s ellen�rz�se
Helyezze be e-Szign� k�rty�j�t a k�rtyaolvas� k�sz�l�kbe, majd kattintson dupl�n
az Asztalon a k�rtyakezel� alkalmaz�s
telep�t�se ut�n l�trej�tt SmartSign Token
Kezel� ikonj�n.
Amennyiben a SmartSign Token Kezel� grafikus fel�lete megjelent, a telep�t�s
megfelel�en megt�rt�nt:
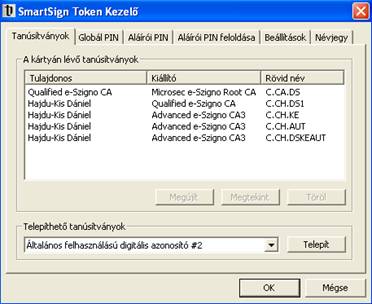
�
Amennyiben Windows Vista 64 bites
oper�ci�s rendszert haszn�l, sz�ks�g lehet a parancsikon �C�l� adat�nak m�dos�t�s�ra. Ehhez kattintson a SmartSign Token
Kezel� ikonj�n a jobb eg�rgombbal, v�lassza ki a Tulajdons�gok men�pontot, �s itt,
a� C�l mez�ben szerepl� �C:\WINDOWS\system32\rundll32.exe �tvonalat
m�dos�tsa a C:\WINDOWS\systemwow64\rundll32.exe el�r�si �tra.
�
Windows 7 64 bites oper�ci�s
rendszer eset�ben is sz�ks�g lehet fenti el�r�si �t m�dos�t�s�ra, ebben az
esetben a helyes el�r�si �t a C:\WINDOWS\syswow64\rundll32.exe
A k�rty�hoz tartoz� k�rtyakezel�
alkalmaz�ssal monitorozhatja, illetve adminisztr�lhatja a k�rty�n l�v�
tan�s�tv�nyokat, �s a hozz�juk tartoz� kulcsokat. A program ind�t�s�hoz helyezze be e-Szign� k�rty�j�t a k�rtyaolvas�
k�sz�l�kbe, majd kattintson dupl�n az Asztalon
a k�rtyakezel� alkalmaz�s telep�t�se ut�n l�trej�tt SmartSign Token Kezel� ikonj�n.
3.1.
A k�rty�n l�v� kulcsok �s tan�s�tv�nyok
A k�rty�n a k�vetkez� t�pus�
tan�s�tv�nyok helyezhet�ek el:
1.�� Kibocs�t� Hiteles�t� Egys�g CA tan�s�tv�nya
A k�rty�ra feltelep�thet� az al��r�i
tan�s�tv�nyt kibocs�t� hiteles�t� egys�g tan�s�tv�nya, azonban ennek megl�te
nem sz�ks�gszer�. Ehhez a tan�s�tv�nyhoz nem tartozik kulcs a k�rty�n. A
tan�s�tv�nyt nem lehet t�r�lni a k�rty�r�l.
R�vid n�v: C.CA.DS
2.�� Min�s�tett Al��r�i tan�s�tv�ny
Min�s�tett al��r�i tan�s�tv�ny csak a
min�s�tett al��r�i tan�s�tv�nynak fenntartott helyen lehet. A k�rtya a
min�s�tett tan�s�tv�nyhoz tartoz� kulcs minden haszn�latakor az Al��r�i PIN
k�dot k�ri megad�sra. A tan�s�tv�ny meg�j�that�, meg�j�t�s sor�n az Al��r�i PIN
k�dot kell megadni. A tan�s�tv�nyt �s a hozz� tartoz� kulcsot nem lehet
t�r�lni.
R�vid n�v: C.CH.DS
3.�� Titkos�t� tan�s�tv�ny
Titkos�t� tan�s�tv�ny a k�rty�n csak a
titkos�t� tan�s�tv�nynak fenntartott helyen, vagy az �ltal�nos c�l� helyen
lehet. Titkos�t� tan�s�tv�ny kulcs�nak haszn�lat�hoz a k�rtya a Glob�l PIN
k�dot k�ri. A tan�s�tv�ny meg�j�that�, a meg�j�t�s sor�n az Al��r�i PIN k�dot
kell megadni. A tan�s�tv�nyt �s a hozz� tartoz� kulcsot nem lehet t�r�lni a
k�rty�r�l.
R�vid n�v: C.CH.KE
4.�� Authentik�ci�s tan�s�tv�ny
Authentik�ci�s tan�s�tv�ny a k�rty�n
csak az authentik�ci�s tan�s�tv�nynak fenntartott helyen, vagy az �ltal�nos
c�l� helyen lehet. Authentik�ci�s tan�s�tv�ny kulcs�nak haszn�lat�hoz a k�rtya
az �tjegy� Glob�l PIN k�dot k�ri. A tan�s�tv�ny meg�j�that�, a meg�j�t�s sor�n
az Al��r�i PIN k�dot kell megadni. A tan�s�tv�nyt �s a hozz� tartoz� kulcsot
nem lehet t�r�lni a k�rty�r�l.
R�vid n�v: C.CH.AUT
5.�� �ltal�nos c�l� digit�lis azonos�t�
Erre a helyre mind al��r�i (min�s�tett
al��r�i tan�s�tv�ny kiv�tel�vel), mind authentik�ci�s, mind titkos�t�
tan�s�tv�nyt fel lehet helyezni. Ezen a helyen a legt�bb esetben fokozott
biztons�g� al��r�i tan�s�tv�ny ker�l elhelyez�sre. Az ehhez a tan�s�tv�nyhoz
tartoz� kulcsot a Glob�l PIN k�d v�di. Ehhez a tan�s�tv�nyhoz tartoz� kulcsp�r
a k�rty�n gener�lhat�, illetve .pfx kulcsf�jlb�l (tan�s�tv�nnyal egy�tt)
import�lhat�. A tan�s�tv�ny meg�j�that�, a meg�j�t�s sor�n a Glob�l PIN k�dot
kell megadni. A tan�s�tv�ny kulccsal egy�tt t�r�lhet� a k�rty�r�l, a Glob�l PIN
k�d megad�s�val.
R�vid n�v: C.CH.DSKEAUT
3.2.
A k�rtya PIN k�djai
1. Transzport PIN
k�d:
A k�rtya az
�gyf�lnek t�rt�n� �tad�s sor�n ker�l aktiv�l�sra. Az �tad�s el�tt a k�rtya
transzport �llapotban van, azaz nem lehet al��r�sra haszn�lni! Az aktiv�l�s
sor�n az �gyf�lnek az 5 jegy� Transzport PIN k�dot, 6, 7, vagy 8 jegy� Al��r�i
PIN k�dra kell v�ltoztatnia, ezt k�vet�en a k�rtya aktiv�l�dik, a tov�bbiakban
al��r�sra haszn�lhat�. Az aktiv�l�st k�vet�en a Transzport PIN k�dra soha t�bb�
nem lesz sz�ks�g.
2. Al��r�i PIN
k�d:
Legal�bb 6,
legfeljebb 8 jegy� k�d. Az al��r�i kulcs haszn�latakor (Tipikusan min�s�tett
al��r�s l�trehoz�sakor) ezt a PIN k�dot kell megadni. Az Al��r�i PIN k�d egym�s
ut�n h�romszor adhat� meg hib�san, a harmadik helytelen megad�s ut�n a k�rtya
blokkolja mag�t, az Al��r�i PIN-t lez�rja, a k�rty�nak semmilyen funkci�j�t nem
lehet haszn�lni! Abban az esetben, ha az Al��r�i PIN h�romn�l kevesebbszer
ker�l hib�san megad�sra, de harmadszorra helyesen, akkor t�rl�dik a k�rtya
bels� sz�ml�l�j�ban a hib�s k�s�rletek sz�ma, ism�t h�rom lehet�s�g van.� A k�rtya �jra aktiv�l�sakor a PUK k�dot kell
megadni.
A SmartSign
Token Kezel� alkalmaz�ssal az Al��r�i PIN k�d b�rmikor megv�ltoztathat�.
Ezt k�vet�en a
k�rtya els� l�p�sben a r�gi Al��r�i PIN-t k�ri, majd meg kell adni az �jat, �s
azt meg kell er�s�teni m�g egyszer.� Ha
pinpad-es k�rtyaolvas�t haszn�l, akkor minden PIN k�d megad�s ut�n meg kell
nyomni a k�rtyaolvas� a z�ld gombj�t.
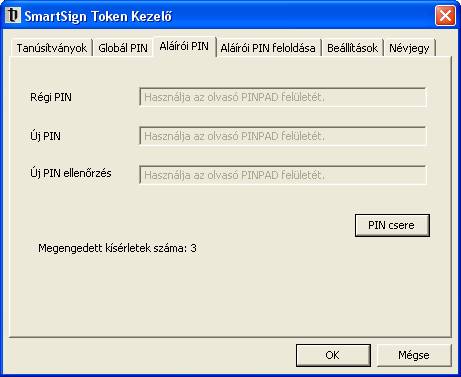
- Glob�l PIN k�d:
5 jegy� k�d,
az al��r�i tan�s�tv�ny (min�s�tett al��r�i tan�s�tv�ny) kulcs�nak kiv�tel�vel
az �sszes t�bbi tan�s�tv�nyhoz tartoz� kulcs haszn�latakor ezt kell megadni.
Egym�s ut�ni �sszesen 14-szer lehet megadni hib�san, ezt k�vet�en a k�rtya
t�rli a Glob�l PIN k�dhoz tartoz� funkci�kat. A lez�rt Glob�l PIN k�dot nem lehet a PUK k�ddal feloldani!
A SmartSign
Token Kezel� alkalmaz�ssal a �Glob�l PIN� men�re, azon bel�l a �PIN csere�
gombra kattintva a Glob�l PIN k�d b�rmikor megv�ltoztathat�. Ezt k�vet�en a
k�rtya els� l�p�sben a r�gi Glob�l PIN-t k�ri, majd meg kell adni az �jat, �s
azt meg kell er�s�teni m�g egyszer.� Ha
pinpad-es k�rtyaolvas�t haszn�l, akkor minden PIN k�d megad�s ut�n meg kell
nyomni a k�rtyaolvas� a z�ld gombj�t.
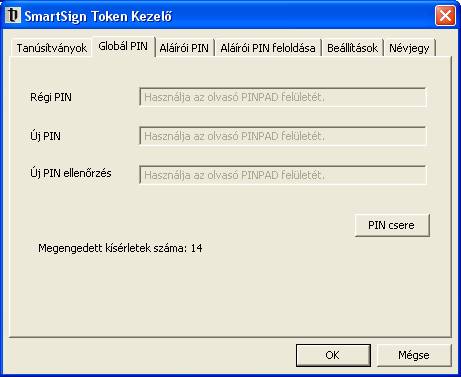
- PUK k�d:
8 jegy� k�d,
amit a szolg�ltat� gener�l a k�rtya megszem�lyes�t�se sor�n. A PUK k�dot nem
lehet megv�ltoztatni, ez�rt c�lszer� a szolg�ltat�t�l kapott PIN bor�t�kot
meg�rizni! A PUK k�dra a lez�rt al��r�i PIN k�d felold�sa sor�n van sz�ks�g. Az
Al��r�i PIN felold�sa men�re kattintva �jraaktiv�lhat� a k�rtya.
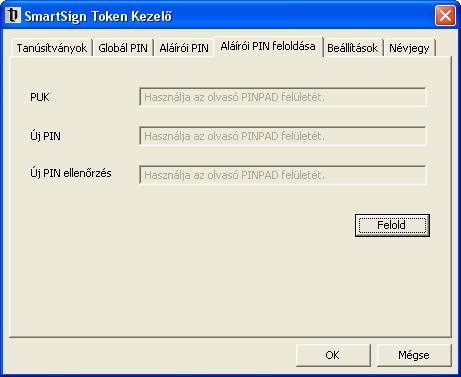
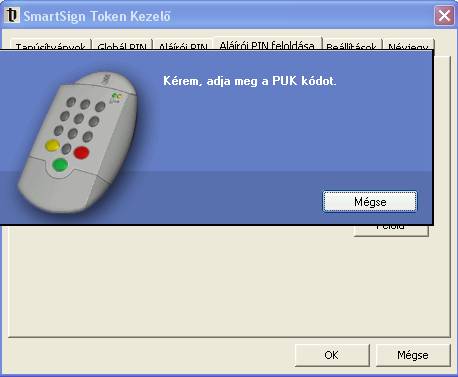
A fenti p�ld�ban az spr532-es pinpad-es
k�rtyaolvas�t haszn�ltuk. M�s t�pus� k�rtyaolvas�kn�l m�s ablak jelenik meg.
3.3.
�A k�rty�n l�v� tan�s�tv�nyok meg�j�t�sa
A meg�j�tand� tan�s�tv�nyt el�sz�r el kell t�vol�tanunk a Windows
tan�s�tv�nyt�r�b�l. Helyezz�k be a meg�j�tand� tan�s�tv�nyokhoz tartoz� k�rty�t
az olvas�ba. Nyissuk meg az Internet
Explorerben az Eszk�z�k/Internetbe�ll�t�sok/Tartalom
men�t, majd kattintsunk a �Tan�s�tv�nyok� gombra:
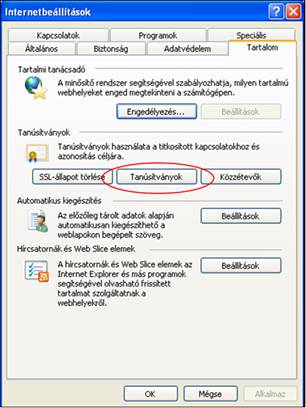
A k�vetkez� � Tan�s�tv�nyok -
ablakon v�lasszuk ki a meg�j�tand� tan�s�tv�nyokat, �s kattintsunk az �Elt�vol�t�s� gombra (ezt megtehetj�k
egyes�vel, vagy egyszerre t�bb tan�s�tv�nyt kijel�lve):
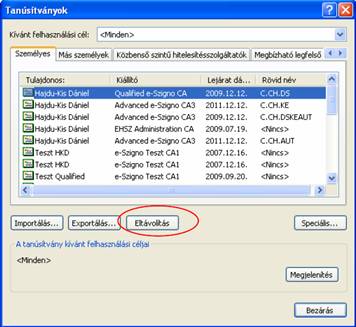
A k�vetkez� figyelmeztet� �zeneten minden esetben kattintsunk az �Igen� gombra:
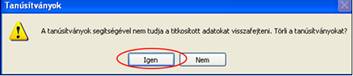
A meg�j�tand� tan�s�tv�nyok elt�vol�t�sa ut�n z�rjuk
be az Internetbe�ll�t�sok men�t, majd
az Internet Explorer b�ng�sz�t.
Ments�k le a meg�j�tott tan�s�tv�nyokat
az �rtes�t� e-mailben tal�lhat� internetes c�m seg�ts�g�vel. A megjelen�
weboldalon kattintsunk a Tan�s�tv�ny
let�lt�se sz�vegre, majd a �Ment�s�
gomb seg�ts�g�vel t�lts�k le egyes�vel az �j tan�s�tv�nyokat sz�m�t�g�p�nk egy
tetsz�leges mapp�j�ba:
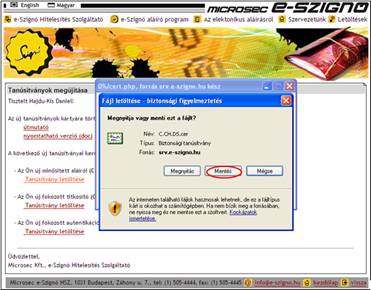
Miut�n az �sszes tan�s�tv�nyf�jl let�lt�se megt�rt�nt, z�rjuk be az
Internet Explorert. Ind�tsuk el a SmartSign
Token Kezel� alkalmaz�st az Asztalon
tal�lhat� SmartSign Token Kezel� ikonra kattintva (vagy a Start men�/Programok/SmartSign for StarCert/
SmartSign Token Kezel� ikonon seg�ts�g�vel):

A k�rty�n l�v� tan�s�tv�nyok mindegyike egy egyszer� m�velettel
lecser�lhet� az alkalmaz�s seg�ts�g�vel. Ehhez ki kell v�lasztanunk az eg�rrel
a meg�j�tand� tan�s�tv�nyt, majd a �Meg�j�t�
gombra t�rt�n� kattint�ssal tudjuk megkezdeni a m�veletet (amennyiben az al�bbi �br�nak megfelel�en szerepel a
fel�leten a C.CA.DS R�vid nev� tan�s�tv�ny, annak
meg�j�t�s�ra nincs sz�ks�g!):
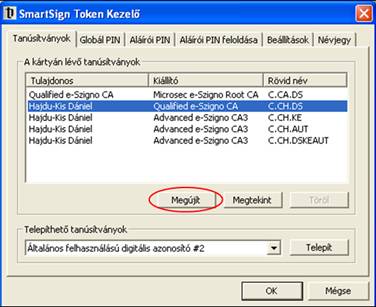
A Megnyit�s ablakban
navig�ljunk az el�z�leg let�lt�tt <R�VID.N�V>.cer
f�jlhoz (figyelj�nk arra, hogy a Token Kezel�ben
szerepl� R�vid n�vnek megfelel� f�jlt
v�lasszuk ki!), majd kattintsunk a �Megnyit�s�
gombra (a legt�bb esetben az oper�ci�s rendszer elrejti a .cer
f�jlkiterjeszt�st az al�bbi ablaknak megfelel�en):
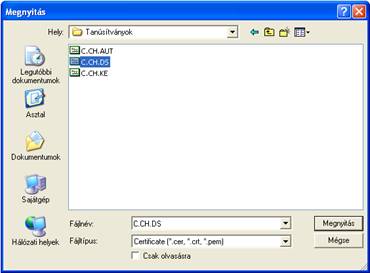
A k�rtya ellen�rzi, hogy a megadott tan�s�tv�ny f�jlhoz tarozik-e a
k�rty�n mag�nkulcs. Ha a k�rty�n nem l�tezik a megadott �j tan�s�tv�nyhoz
mag�nkulcs, akkor hib�val t�r vissza, ellenkez� esetben (az �ltal�nos c�l�
digit�lis azonos�t�hoz tartoz� tan�s�tv�ny kiv�tel�vel) az Al��r�i PIN k�dot k�ri a k�rtya a tan�s�tv�ny meg�j�t�sakor:
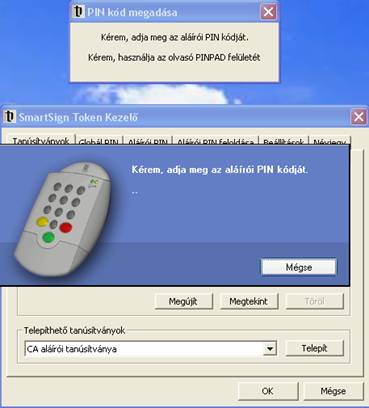
Amennyiben
a PIN k�d k�r�se helyett az al�bbi hiba�zenet jelenik meg a k�perny�n:

kattintson az �OK�
gombra, majd t�vol�tsa el a Start
men�/Vez�rl�pult/Programok telep�t�se �s t�rl�se men�pont seg�ts�g�vel a SmartSign Middleware for StartCert alkalmaz�st,
telep�tse �jra a k�rtyakezel� programot, majd pr�b�lja meg ism�telten a
meg�j�t�st!
Az �ltal�nos c�l� digit�lis azonos�t� (r�vid n�v: C.CH.DSKEAUT) eset�ben a meg�j�t�skor a Glob�l PIN k�dot k�ri a k�rtya:
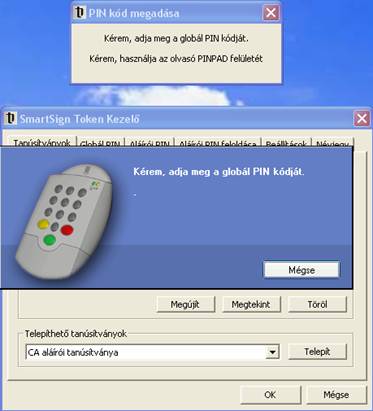
A megfelel� PIN k�d megad�s�t k�vet�en, a k�rtya ki�rja a k�vetkez�
�br�nak megfelel�en, hogy a tan�s�tv�ny meg�j�t�sa sikeres volt. Kattintsunk az
�OK�
gombra, majd folytassuk a t�bbi meg�j�tand� tan�s�tv�nnyal a m�veletet
(amennyiben egy adott tan�s�tv�ny t�pust m�g nem tartalmazott a k�rtya, a Token Kezel� a Tulajdonos mez�ben �res el�taggal jelen�ti meg ezen
tan�s�tv�nyokat, viszont ebben az esetben is a fenti l�p�seket kell
elv�gezn�nk):

A tan�s�tv�ny meg�j�t�s�t v�ges sz�m� alkalommal tudjuk megtenni, erre
vonatkoz�lag a Microsec e-Szign� Hiteles�t�s Szolg�ltat� szolg�ltat�si
szab�lyzatai tartalmaznak ir�nymutat�st. A szolg�ltat�sainkhoz kapcsol�d�
szab�lyzatok let�lthet�ek a www.e-szigno.hu
honlapr�l, az e-Szign� Hiteles�t�s
Szolg�ltat�/Tan�s�tv�nyok/Dokumentumok �s szab�lyzatok men�pontot
v�lasztva.